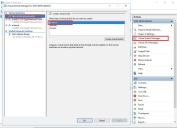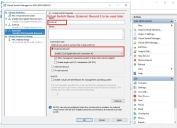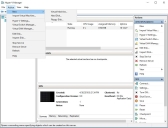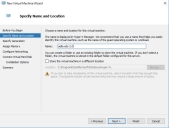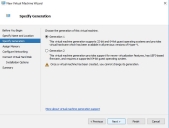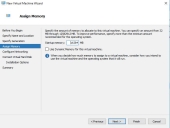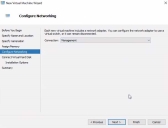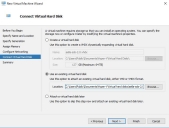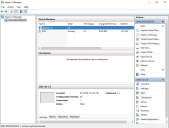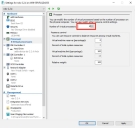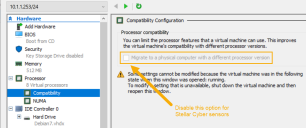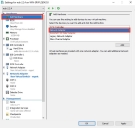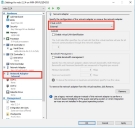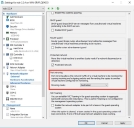Installing a Modular Sensor in Hyper-V
This topic describes how to install a Modular Sensor in Hyper-V.
About Modular Sensors
Sensors provide the data gathering foundation for Stellar Cyber's OpenXDR platform, gathering the right data with context. Modular sensors are purpose-built Stellar Cyber sensors that include both the host and the Stellar Cyber monitoring software. They are provided as both physical devices (Photon sensors) and virtual machine images for different target environments.
Previous releases provided a variety of different types of device sensors, including Network, Security, and Modular. Going forward, the only type of device sensor is Modular. You can use the Modular Sensor Profile to enable whatever sensor features you like, creating the same functionality provided by the different sensor types in previous releases.
A modular sensor lets you easily add the features you like to your sensor. This helps simplify your deployment and lets you manage the VM requirements for the sensors based on the modular features they use.
Modular Sensors always include log ingestion. From there, you can enable different features as part of your modular sensor profile:
-
Enable the Network Traffic feature to monitor the virtual environment, the physical environment if connected to the span port of a physical switch, or the LAN segment via a mirror port on a switch. The sensor monitors network and server response times and can identify applications.
The sensor converts that information to metadata and forwards it to the DP as Interflow. The DP can then provide security, DDoS, and breach attempt detections.
-
Enable the Sandbox and IDS features to improve your security posture:
- Sandbox lets you detect malware in files and network traffic through Stellar Cyber's integrated cloud service and also provides anti-virus services.
- IDS lets you detect intrusion attempts using both files and network traffic.
Keep in mind that VM resource requirements increase as you add more features to the Modular Sensor Profile. Refer to Modular Sensor Specifications for details on the resources required to run different combinations of features in a Modular Sensor Profile, as well as how to use the show module and show module request CLI commands to compare provisioned resources against those required to run specific feature combinations. Stellar Cyber only enables a Modular Sensor Profile on a sensor if the host VM's resources can support it.
Stellar Cyber does not support the installation of third-party software on its virtual or physical device sensors.
Site Preparation
This process requires a Microsoft Hyper-V environment on a Windows server. Windows Server 2016 is the tested version.
Click to see the minimum system requirements for installing a modular sensor.
You will need:
- Server switch with a physical network interface that supports promiscuous mode
- One IP address with access to a default gateway
- A Stellar Cyber license that can be applied to the sensor
- Open firewall ports for log ingestion
- Open firewall ports for Network Traffic, Sandbox, and IDS features, as necessary
Downloading Images
You can download the images for modular sensors using the links below.
Installation links point to the most recent release. To download a different version, simply substitute the version you want for the version specified in the link.
-
Download the modular sensor image from the Stellar Cyber production server at the following URL:
https://acps.stellarcyber.ai/release/5.1.1/datasensor/aella-modular-ds-5.1.1.vhdx
Contact Stellar Cyber support (support@stellarcyber.ai) for login credentials and a one-time password (also known as a License Key).
Our example assumes that the file has been downloaded into the local C:\Users\Public\Documents\Hyper-V\Virtual hard disks\ folder.
Creating A Virtual Switch
The first step is to create a virtual switch through which the VM will communicate.
Use our example as a guideline, as you might be using a different software version.
Start the Hyper-V manager and open the Virtual Switch Manager from the right-hand sidebar. Select Create Virtual Switch then choose External Network. The resulting display is shown in the following image.
The next step is to select the physical network port that is to be used to connect to the outside world. The result will look similar to the sample in the following image.
Setting Promiscuous Mode
Promiscuous mode is used so that the sensor can monitor all traffic. This setting is not supported via the user interface so the following commands must be used via the PowerShell.
In this example the name of the switch is "External." This must be modified for the value actually used.
C:\Users\Administrator> $a = Get-VMSystemSwitchExtensionPortFeature -FeatureId 776e0ba7-94a1-41c8-8f28-951f524251b5
C:\Users\Administrator> $a.SettingData.MonitorMode = 2
C:\Users\Administrator> add-VMSwitchExtensionPortFeature -ExternalPort -SwitchName <name of the switch> -VMSwitchExtensionFeature $a
Creating a New VM
-
Return to the Hyper-V manager and select Action | New | Virtual Machine....
-
Specify a name for the new sensor. This can be any legal VM name but it is recommended to adopt a site convention so that the name identifies the type of sensor. The screen will look similar to the following image.
-
Enter the Generation parameter. The guest Operating System is a 64-bit OS so "Generation 1" is a good choice as shown in the following image.
-
Next, assign memory according to the sensor's expected workload, as stated in Virtual Appliance Sizing Specifications.
-
Configure the Management network interface. You can either enter a static IP or configure using a DHCP server. This is the interface that will be used for the sensor to send its Interflow data records to the data processor. The networking is selected as in the following image.
-
Connect the Virtual Disk image that was downloaded in the site preparation mentioned above. In the dialog box use the Use existing option as shown in the following image. If the image was placed in a different location adjust the Location field appropriately.
At this point the creation of the VM is complete and it should appear in the Hyper-V Manager screen in a manner similar to the following image.
Changing the Processor Setting
Before activating the VM, it needs to have the proper number of CPU cores allocated to it. Select the VM in the list and click Settings | Processor menu options. In the resulting dialog box, change the number of processors according to the sensor's expected workload, as stated in Virtual Appliance Sizing Specifications.
Ensure that Processor Compatibility Mode is Disabled 
Stellar Cyber sensors deployed in Hyper-V must have the processor compatibility feature disabled to ensure that the SSSE3 instruction set can be used and that aella_flow runs properly. Although the sensor VM starts and appears to run correctly with processor compatibility enabled, stability issues will eventually occur due to high CPU usage.
You can verify that processor compatibility mode is disabled in the same dialog box where you just assigned CPU cores:
-
Expand the Processor entry in the left pane of the Settings dialog box.
-
Click on the Compatibility entry.
-
Ensure that Migrate to a physical computer with a different processor is disabled and click OK.
The image below shows you the option that must be disabled for Stellar Cyber sensors:
Adding an Interface
The aggregator requires a connection to the virtual switch that we created in the first steps. Click Add Hardware | Network Adapter as shown in the following image. Note that you can only add a network adapter to the VM while it is powered off.
After the interface is created, select the virtual switch that was created in the first steps of this procedure.
Expand the associated network adapter and click Advanced Features. Set the mirroring mode of the aggregator to Destination. This is shown in the following image.
When you have finished adding the interface, power the VM on.
Connecting the Sensor to the Stellar Cyber Platform
To connect the sensor to the Stellar Cyber Platform:
- Log in to your new sensor. The default username/password is aella/changeme. You are immediately prompted to change the password.
-
Change the password.
After you change the password, your session closes automatically. When you log back in with your new credentials, the prompt changes to DataSensor>.
-
Set IP parameters for the management port. You can use either a static IP address or a DHCP server, if available.
Stellar Cyber recommends using a static IP address for ease of troubleshooting.
The commands are as follows:
Configuration Type
Commands
Static IP Substitute your own IP parameters for those shown in bold.
set interface management ip 192.168.14.100/255.255.255.0set interface management gateway 192.168.14.1set interface management dns 8.8.8.8DHCP set interface management ip dhcp -
Verify the IP settings with the
show interfacescommand. -
Set the host name. The host name is displayed in Stellar Cyber and should be unique for each sensor:
set hostname <new hostname> -
If necessary, set the proxy HTTP server:
set proxy http://<proxy IP address:port>Note: The CLI prevents you from entering non-printable characters as part of the username or password for the proxy, as well as the proxy itself.
-
If this sensor is associated with a specific Tenant, use the
set tenant_id <Tenant ID>command to specify the name of that tenant. For example:set tenant_id MyTenant -
Use the
set cmcommand to specify the IP address to reach the management interface of the Stellar Cyber Platform. For a cluster, this is the IP address of the DL-master's management interface. For a single DP deployment, this is simply the Stellar Cyber Platform's management IP address. You can specify either an IP address or a hostname. For example:set cm 192.168.44.10or:
set cm example.company.comIf you specify a hostname rather than an IP address, the system attempts to verify the hostname with the DNS server. If the DNS server is not reachable, the system reports the error and lets you either proceed with the configured hostname or quit. This way, you can specify a hostname for the
set cmdestination in an offline environment without access to a DNS server. - Verify your settings with the
show cmcommand. You should see the IP address of the Stellar Cyber Platform listed as the CM Controller and the Status should be Established. - Log out with the
quitcommand.
The sensor automatically contacts the Stellar Cyber to register itself.
Configure NTP and Set the Timezone
Stellar Cyber strongly recommends that configure NTP and set the timezone for the sensor.
Refer to Best Practices for NTP and Timezones for details.
Authorize the Sensor
You must authorize the sensor when it appears in the network.
You can authorize multiple sensors at a time. So if you're installing multiple sensors, install them all, then authorize them all at once.