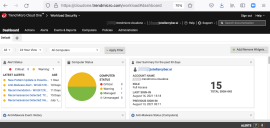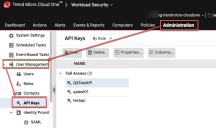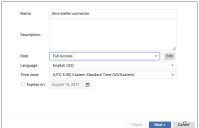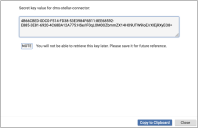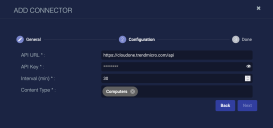Configuring Trend Micro Cloud One Workload Security Connectors
This connector allows you to discover Trend Micro Cloud One Workload Security managed computer assets, and add them to the Stellar Cyber data lake for analysis and threat hunting.
This topic refers to configuring a Trend Micro Cloud One Workload Security connector. Also see:
Stellar Cyber connectors with the Collect function (collectors) may skip collecting some data when the ingestion volume is large, which potentially can lead to data loss. This can happen when the processing capacity of the collector is exceeded.
Connector Overview: Trend Micro Cloud One
Capabilities
-
Collect: Yes
-
Respond: No
-
Native Alerts Mapped: No
-
Runs on: DP
-
Interval: Configurable
Collected Data
|
Content Type |
Index |
Locating Records |
|---|---|---|
|
Computers |
Syslog |
Domain
|
<API URL> where <API URL> is a variable from the configuration of this connector |
Response Actions
N/A
Third Party Native Alert Integration Details
N/A
Required Credentials
-
API URL and API Key
Let us know if you find the above overview useful.
Adding a Trend Micro Cloud One Connector
To add a Trend Micro Cloud One Workload Security connector:
- Obtain Authentication details for Stellar Cyber integration
- Add the connector in Stellar Cyber
- Test the connector
- Use the connector
Use our example as a guideline, as you might be using a different software version.
Obtaining Authentication Details for Stellar Cyber Integration
Before you add a Trend Micro Connector, you must obtain information that allows the Stellar Cyber connector to authenticate correctly.
-
Log in to the Trend Micro Cloud One console as the user who will be associated with the Stellar Cyber app (http://cloudone.trendmicro.com).
-
When the console has loaded, access the Workload Security screen:
-
Navigate to Administration > User Management > API.
-
Click Add. In the displayed dialog, add the following:
-
Name: This is the name you will use to identify the app as being associated with Stellar Cyber
-
Role: Select Full Access.
-
-
Click Next.
-
The dialog updates to display the secret key for your new app. Make note of this for use when you configure your connector. You cannot retrieve this key after you close the dialog, so make note of it now. If you accidentally lose the information, you must create a new app.
-
Click Close.
The API Keys screen appears and shows the newly added application in the table.
Adding the Connector in Stellar Cyber
After you have noted the authentication information from the Trend Micro app integration steps, you can add the Trend Micro Cloud One Workload Security connector in Stellar Cyber:
-
Log in to Stellar Cyber.
-
Click System | Integration | Connectors. The Connector Overview appears.
-
Click Create. The General tab of the Add Connector screen appears. The information on this tab cannot be changed after you add the connector.
-
Choose Endpoint Security from the Category drop-down.
-
Choose Trend Micro Cloud One Workload Security from the drop-down.
-
For this connector, the supported Function is Collect, which is enabled already.
-
Enter a Name.
Notes:- This field does not accept multibyte characters.
- It is recommended that you follow a naming convention such as tenantname-connectortype.
-
Choose a Tenant Name for the tenants who will have access to this connector.
-
Choose the device on which to run the connector.
-
(Optional) When the Function is Collect, you can apply Log Filters. For information, see Managing Log Filters.

-
Click Next. The Configuration tab appears.
The asterisk (*) indicates a required field.
-
Enter the API URL. This is the API URL associated with the API key. Trend Micro legacy format is https://cloudone.trendmicro.com/api , but migrated to a regional format as follows: https://workload.{region}.cloudone.trendmicro.com/api (example: https://workload.us-1.cloudone.trendmicro.com/api/).

For release versions prior to v4.3.4, ensure the URL does not include a trailing "/" symbol.
-
Enter the API Key. This is the Secret Key associated with the application you created above in the Trend Micro Cloud One Workload Security console.
-
Choose the Interval (min). This is how often the logs are collected.
-
Choose the Content Type you would like to collect. The logs for Computers are supported.
Stellar Cyber gets the computer object, normalizes some of the fields, creates an asset record, and populates Syslog. The fields in Syslog are
trendmicro_cloudone.<fieldname>, which may include any of the fields for Computers as follows: https://cloudone.trendmicro.com/docs/workload-security/api-reference/tag/ComputersIn addition, the computers are sent to the Investigate | Asset Analytics page.
-
Click Next. The final confirmation tab appears.
-
Click Submit.
The new connector is immediately active.
Testing the Connector
When you add (or edit) a connector, we recommend that you run a test to validate the connectivity parameters you entered. (The test validates only the authentication / connectivity; it does not validate data flow).
For connectors running on a sensor, Stellar Cyber recommends that you allow 30-60 seconds for new or modified configuration details to be propagated to the sensor before performing a test.
-
Click System | Integrations | Connectors. The Connector Overview appears.
-
Locate the connector that you added, or modified, or that you want to test.
-
Click Test at the right side of that row. The test runs immediately.
Note that you may run only one test at a time.
Stellar Cyber conducts a basic connectivity test for the connector and reports a success or failure result. A successful test indicates that you entered all of the connector information correctly.
To aid troubleshooting your connector, the dialog remains open until you explicitly close it by using the X button. If the test fails, you can select the button from the same row to review and correct issues.
The connector status is updated every five (5) minutes. A successful test clears the connector status, but if issues persist, the status reverts to failed after a minute.
Repeat the test as needed.
If the test fails, the common HTTP status error codes are as follows:
| HTTP Error Code | HTTP Standard Error Name | Explanation | Recommendation |
|---|---|---|---|
| 400 | Bad Request | This error occurs when there is an error in the connector configuration. |
Did you configure the connector correctly? |
| 401 | Unauthorized |
This error occurs when an authentication credential is invalid or when a user does not have sufficient privileges to access a specific API. |
Did you enter your credentials correctly? Are your credentials expired? Are your credentials entitled or licensed for that specific resource? |
| 403 | Forbidden | This error occurs when the permission or scope is not correct in a valid credential. |
Did you enter your credentials correctly? Do you have the required role or permissions for that credential? |
| 404 | Not Found | This error occurs when a URL path does not resolve to an entity. | Did you enter your API URL correctly? |
| 429 | Too Many Requests |
This error occurs when the API server receives too much traffic or if a user’s license or entitlement quota is exceeded. |
The server or user license/quota will eventually recover. The connector will periodically retry the query. If this occurs unexpectedly or too often, work with your API provider to investigate the server limits, user licensing, or quotas. |
For a full list of codes, refer to HTTP response status codes.
Using the Connector to Investigate
When an event has occurred on a host known to the Trend Micro connector, you can use this connector to investigate further.
- Click Investigate | Threat Hunting. The Interflow Search tab appears.
- Change the Indices to Syslog. The table immediately updates to show ingested Interflow records.