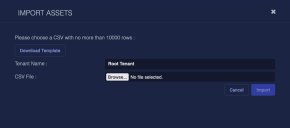Importing Assets
Stellar Cyber tracks assets in your system and analyzes their behavior to detect security events. Stellar Cyber can discover both IP and MAC addresses and associate them with hosts. You can also import assets from a CSV file. We recommend you use our template, so that the formatting of the file is correct. Stellar Cyber merges your imported data with the discovered asset information. Imported data takes priority over discovered data, but will not be deleted if there is no matching imported field. When you import another CSV of assets, Stellar Cyber adds new assets to previously imported assets and updates matching records. Stellar Cyber does not delete records.
You can:
Getting & Editing the Asset Import Template
To get the asset import template:
- Click Investigate | Asset Analytics. The asset dashboard appears.
-
Click Asset Imports. The most recent asset imports appear.
- Click Create. The IMPORT ASSETS dialog appears.
- Click Download Template.
- Depending on your browser and system, the file is either immediately downloaded to your Downloads folder or you are prompted for a location. You can now edit the template to add up to 10,000 assets.
You can remove any columns you want except these (and we need at least one of them to have a value):
- hostname
- ip
- mac
To add additional information, simply add a new column with the exact metadata field as the column heading. Some metadata fields (such as vlan, risk_score, and vuln_score) cannot be overwritten, so if you include those in your CSV file, you cannot upload your file.
Importing Assets
You can import your assets from a CSV file. We recommend you use our template, so that the formatting of the file is correct. To import assets:
- Click Investigate | Asset Analytics. The asset dashboard appears.
-
Click Asset Imports. The most recent asset imports appear.
-
Click Create. The IMPORT ASSETS dialog appears.
- Choose a tenant.
- Click Choose File.
- Choose the file.
- Click Open. Stellar Cyber checks the file to make sure the
hostname,ip, andmacfields are included, and that no reserved fields (such asvlan,risk_score, andvuln_score) were added. If the file is valid, the Import button activates. - Click Import. The file is immediately imported and the data integrated.
- You can click Show Report to see the import details.
Imported assets list CSV as a Data Source on the Asset Details page.
Clearing Imported Assets
You can clear asset information that you imported. If the imported data was merged with discovered data, only the imported data is cleared. To clear imported assets:
- Click Investigate | Asset Analytics. The asset dashboard appears.
-
Click Asset Imports. The most recent asset imports appear.
-
Click Clear Imported Assets. The Asset Deletion Confirmation appears.
- Choose a tenant.
- Click Yes.
The asset imports for that tenant are immediately deleted.
Downloading Imported Assets
To download imported assets:
- Click Investigate | Asset Analytics. The asset dashboard appears.
-
Click Asset Imports. The most recent asset imports appear.
- Click Download for the import you'd like to download. The download dialog appears.
- Choose a location.
- Click Save.
The file is immediately downloaded.