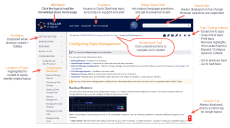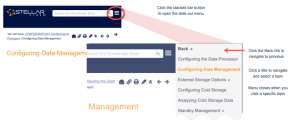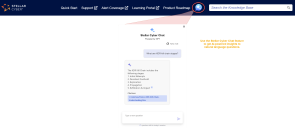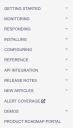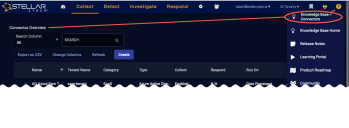Overview of the Knowledge Base
The Stellar Cyber Knowledge Base is a comprehensive source for learning about Stellar Cyber architecture, installing the product components, configuring, maintaining them, and using the product.
Menus
There are three types of menus to support whatever scale of browser you are using to access the Knowledge Base.
-
The brief Top menu is always displayed for any browser scaled wider than a mobile screen. It provides you access to the Quick Start topic, the Search field, and the Stellar Cyber Chat feature at all times. The Quick Start is helpful for both analysts and administrators to revisit as you learn the product.
-
The Full menu provides links to all the Knowledge Base content, primarily organized by how you will be interacting with the product. As you navigate topics, your location in the KB is highlighted in this menu. Use the highlighted topic title to locate context for the topic, particularly when you have opened a topic from a search link or another topic. This menu is hidden when the browser is scaled too narrowly to support both content and navigation.
-
For narrowly scaled browsers (below 1280px), the full menu is hidden and instead a dynamic Slide out menu with the same content is available. Access this menu by clicking the stacked bar button to the right of the search field. Navigate by selecting chapters and topics and clicking the Back link to reverse your navigation steps. The menu hides automatically when you select a topic.
Stellar Cyber Chat
The Knowledge Base includes a Stellar Cyber Chat feature that lets you ask natural language questions and receive results powered by GPT artificial intelligence. You open the chatbot by clicking its icon in the top menu of the Knowledge Base, as illustrated below:
You can access Stellar Cyber Chat by clicking its icon in the Knowledge Base's top menu ![]() .
.
Keep in mind that you are limited to a maximum of 20 questions to Stellar Cyber Chat per day, per user account. A counter at the bottom of the Stellar Cyber Chat window shows you how many questions you have remaining.
Topic Buttons
At the top of each topic, you will find buttons to help you navigate and share information.
-
Email: If your system has email configured, you can forward the topic link using this button.
-
Copy Link: Useful for closed sites with no email support, or to send the link in a chat client, you can use this button copy a link to the topic.
-
Print : Print the topic to a configured printer or to a PDF with this button.
-
Remove Highlight: If you have opened the page from a KB Search result, the page has your first two search terms highlighted. The first search term is gold, the second is light purple. If desired, you can clear those highlights by clicking this button. Try it! Here is some highlighted text. Click the highlight button on the toolbar at the top of this page.
-
Expand / Collapse: Some of the KB pages have information that can be dynamically displayed or hidden. The text preceding the hidden information guides you to click for display. You can click these buttons to expand all dynamic content on a page or hide it all.
-
Navigate to the previous topic or next topic. These buttons navigate you to the topic immediately before or after the current topic, based on its location in the KB menu.
Special Icons
The Knowledge Base content includes icons that are present in the Stellar Cyber UI, whenever doing so may be helpful. The icons below are specific to the Knowledge Base, to help alert you to key information.
-
In some cases, the Knowledge Base links to useful resources on other websites. This icon alerts you to understand that the link is to to another web site.
-
When a link to an external website requires login credentials, the lock icon is used instead of the above icon.
-
A video camera icon indicates the linked item contains video content.
-
A lightbulb icon is used to indicate tips.
-
A pencil icon is used to indicate notes.
-
An exclamation symbol is used to indicate cautionary information.
Content
The Knowledge Base content is organized by need to interact with the product. This helps you find content based on the task you need to perform. The menu is structured with overview and analysis topics first, as those are the most likely to be frequently used in the long term. Those menu options are followed by administrative and reference topics, which will hopefully be less needed over time as you use the product. This task-based structure augments the product's contextual links, which provide you with UI-oriented navigation of the Knowledge base.
|
Task-based |
Contextual |
|---|---|
Searching
You can use simple keywords to search the Knowledge Base. Use quotes to search for adjacent words and use boolean terms, if more complex searches are required. For detailed guidance on boolean searches in the Stellar Cyber Knowledge Base, refer to Searching the Knowledge Base.