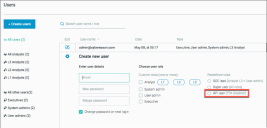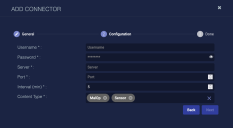Configuring Cybereason Connectors
A Stellar Cyber Cybereason connector allows you to ingest Cybereason MalOp and Sensor data, discover assets, and contain hosts using API calls to the Cybereason server managing those hosts.
Stellar Cyber connectors with the Collect function (collectors) may skip collecting some data when the ingestion volume is large, which potentially can lead to data loss. This can happen when the processing capacity of the collector is exceeded.
Connector Overview: Cybereason
Capabilities
-
Collect: Yes
-
Respond: Yes
-
Native Alerts Mapped: Yes

-
Runs on: DP
-
Interval: Configurable for MalOp; 24 hrs for Sensor
Collected Data
|
Content Type |
Index |
API |
|---|---|---|
|
Sensors |
Assets Sensor Monitoring Syslog |
https://<server>:port/rest/sensors/query |
|
MalOps |
Alerts Syslog |
https://<your server>:port/rest/detection/inbox |
Domain
|
https://<Server>:<Port> where <Server> and <Port> are variables from the configuration of this connector |
Response Actions
|
Action |
Required Fields |
API |
|---|---|---|
|
cybereason.pylumId |
https://<your server address>/rest/monitor/global/commands/isolate https://<your server address>/rest/monitor/global/commands/un-isolate |
Third Party Native Alert Integration Details
|
Sensors |
This content is not applicable for alert mapping. |
|
MalOps |
Stellar Cyber can generate alerts based on the Cybereason sensor and MalOp data, however the MalOp records are most applicable for direct mapping. The value in |
For details, see Integration of Third Party Native Alerts.
Required Credentials
-
Username, Password, Server, and Port
-
User account must have API privileges
Locating Records
Use the following fields as a guide to query for records:
-
msg_origin.vendor:
cybereason -
msg_origin.category:
endpoint
|
MalOp msg_class: msg_origin.source: prior to v4.3.4 msg_class: msg_origin.source: |
Sensors msg_class: msg_origin.source: |
Let us know if you find the above overview useful.
Adding a Cybereason Connector
To add a Cybereason connector:
- Configure Cybereason API access
- Add the connector in Stellar Cyber
- Test the connector
- Verify ingestion
Configuring Cybereason Access
You must configure Cybereason management before you add the connector in Stellar Cyber and obtain the following details:
-
Username
-
Password
-
Server address and port for API communication
To obtain the information:
-
Log in to the Cybereason console as an administrative user.
-
Follow guidance in the Cybereason documentation to ensure the server is enabled for API access.
-
Create a user account for use with Stellar Cyber connector that has API privileges (refer to https://nest.cybereason.com/user/login?destination=/documentation/product-documentation/201/create-edit-and-remove-users) .
-
Make note of the Cybereason username and password before proceeding to the next step.
The password should not include non-ASCII special characters.
Adding the Connector in Stellar Cyber
To add a Cybereason client connector in Stellar Cyber:
-
Log in to Stellar Cyber.
-
Click System | Integration | Connectors. The Connector Overview appears.
-
Click Create. The General tab of the Add Connector screen appears. The information on this tab cannot be changed after you add the connector.
The asterisk (*) indicates a required field.
-
Choose Endpoint Security from the Category drop-down.
-
Choose Cybereason from the Type drop-down.
-
Choose the Function: Collect to collect logs; Respond to contain hosts.
-
Enter a Name.
This field does not accept multibyte characters.
-
Choose a Tenant Name. The Interflow records created by this connector include this tenant name.
-
Choose the device on which to run the connector.
-
(Optional) When the Function is Collect, you can create Log Filters. For information, see Managing Log Filters.

-
Click Next. The Configuration tab appears. Complete this screen with the data you collected from your Cybereason setup steps in the previous section.
The asterisk (*) indicates a required field.
-
Enter the Username for use with the API call.
-
Enter the Password corresponding to that username.
-
Enter the address of the Cybereason Server receiving API calls (for example: integration.cybereason.net).
-
Enter the associated Port for that server.
-
Enter the Interval (min). If you chose Collect, this is how often the logs are collected.
This interval setting is applicable only for MalOp content; the Sensor content is updated every 24 hours.
-
Choose the Content Type. The logs for MalOp and Sensor are supported.
Note that the content type Sensor is required to support Respond actions.
-
Click Next. The final confirmation tab appears.
-
Click Submit.
To pull data, a connector must be added to a Data Analyzer profile if it is running on the Data Processor.
The new connector is immediately active.
Testing the Connector
When you add (or edit) a connector, we recommend that you run a test to validate the connectivity parameters you entered. (The test validates only the authentication / connectivity; it does not validate data flow).
For connectors running on a sensor, Stellar Cyber recommends that you allow 30-60 seconds for new or modified configuration details to be propagated to the sensor before performing a test.
-
Click System | Integrations | Connectors. The Connector Overview appears.
-
Locate the connector that you added, or modified, or that you want to test.
-
Click Test at the right side of that row. The test runs immediately.
Note that you may run only one test at a time.
Stellar Cyber conducts a basic connectivity test for the connector and reports a success or failure result. A successful test indicates that you entered all of the connector information correctly.
To aid troubleshooting your connector, the dialog remains open until you explicitly close it by using the X button. If the test fails, you can select the button from the same row to review and correct issues.
The connector status is updated every five (5) minutes. A successful test clears the connector status, but if issues persist, the status reverts to failed after a minute.
Repeat the test as needed.
Verifying Ingestion
To verify ingestion:
-
Click Investigate | Threat Hunting. The Interflow Search tab appears.
-
Change the Indices to Syslog if you set MalOp as a content type. Use the Asset, Syslog, and Sensor Monitoring indices for the Sensor content type.
The table immediately updates to show ingested Interflow records.
You can also find assets from Cybereason Sensor content reported in the Investigate | Asset Analytics | IP Identified Assets view.
If you configured the connector Respond actions, refer to External Actions: Contain Host to understand how to work with the Contain Host feature.