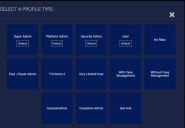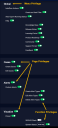Configuring Role-Based Access Control
You can use role-based access control (RBAC) to manage access to Stellar Cyber by assigning scopes and privileges to users. Use scope to manage access to tenants. Use privilege to manage access to functions. You assign scope and privilege when adding or editing users.
Use the options in the System | Administration | Role-Based Access Control page to perform the following tasks:
- Create or edit privilege profiles
- Delete privilege profiles
- Use Your IdP to Manage RBAC
Creating or Editing a Profile
Scopes are managed and maintained by Stellar Cyber; you cannot create or change scopes.
Privileges are managed through profiles, which you can create and change. Stellar Cyber provides four default privilege profile templates (which are marked Default in the SELECT A PROFILE TYPE screen):
-
User –Provides view-only access to most system options, including queries.
-
Security Admin – Lets you view, edit, and add sensors, recipients, connectors, reports, dashboards, queries, and others. Cannot delete. View-only access to most system pages.
-
Platform Admin – Provides full access, except for RBAC and selected system settings (external storage and standby management, for example).
-
Super Admin – Provides full access to the system.
You can click any of the listed Profile Types to see its associated privileges. Privileges listed with a ü in the display are enabled as part of the corresponding profile while those with an x are disabled. Privileges are nested under the top-level entries in the Profile Configuration page according to their relative position in the user interface.
| User |
Security Admin |
Platform Admin | Super Admin | |
|---|---|---|---|---|
|
View Data Pages XDR Kill Chain Dashboard, Cases, Alerts, Preset/Custom Dashboards/Charts. Not assignable but available to all roles. |
ü | ü | ü | ü |
|
Global Interflow Actions, Alert Filters, |
x | ü | ü | ü |
|
Cases Create, Edit |
View only | ü | ü | ü |
|
Alerts View, Create, Edit, Delete |
View only | ü
View, Create, and Edit only. |
ü | ü |
|
Visualize Predefined and Custom Dashboards/Charts |
View only. No add/edit/delete privileges. System Status dashboard not available. | View, create, and edit. No delete privileges for custom dashboards/charts. | ü | ü |
|
Investigate Threat Hunting, Asset Analytics, User Behavior Analytics, Panoramic |
View only. No add/edit/delete privileges, or asset imports. | View, add, edit. No asset import, clear CSV import, or delete correlations privileges. Kibana plugin available with Root scope. | ü | ü |
|
Respond Automation, Actions, and Reports/Scheduled Reports |
View only for Reporting, Alerting, and all Response Actions (Firewall, Active Directory, Script, and Endpoint). No add/edit/delete privileges. | View, add, edit. No delete privileges for reports or alerts. | ü | ü |
|
System Collection, Integrations (Connectors, Threat Intelligence Platform), Data Processor, Machine Learning, Configuration, Deployment, Administration, and Certificates |
View only for Collection (Sensors, Sensor Profiles, Receivers, Filters, and Custom Log Parsers), Integration (Connectors), Tags, and Lookups. No add/edit/delete privileges, most options hidden. |
|
|
ü |
You can use these default profiles as-is and assign them to users, or you can create new, custom profiles based on these templates. You cannot edit the default profiles.
Whether you create a new profile or edit an existing profile, you have the same options for defining privileges.
User Management and RBAC 
In general, you can only delete users with a lower-level permission than your own account. This means:
-
Super Admin users can delete users with any permissions except the default Super Admin account and their own account.
-
Platform Admin users can delete Security Admin users and regular Users.
The exception to this rule is Security Admin users. Security Admin users only have View permissions for users by default. They do not have add, edit, or delete user privileges.
Creating a New Profile
When you create new profiles, they show up on the SELECT A PROFILE TYPE screen with the 4 default templates (and any other custom profiles). However, they do not have the Default indicator. There is no limit to the number of new profiles you can create.
To create a profile:
-
Click System | Administration | Role Based Access Control. If you're already on the Role Based Access Control page, click the View Other Profiles button. The SELECT A PROFILE TYPE screen appears.
-
Click on a profile. You can choose any profile, including existing custom profiles. The profile is displayed.
-
Click Create New Profile from this Template. The Create a Profile screen appears.
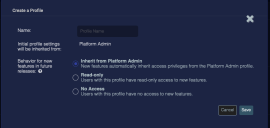
-
Enter the name of the new profile.
-
Choose one of the Future Menu Access Options. These options define how this profile manages the privileges for features added to Stellar Cyber in the future. The options are:
-
Inherit from ...—When new Stellar Cyber features are released, the privilege profile templates are updated to include privileges for the new features. Choose Inherit from ... if you want your custom template to inherit those updated privileges as-is.
A custom profile always inherits from one of the 4 default templates. If you create a new profile from an existing custom profile, the new one inherits from the same template as the existing one.
-
Read-only—Choose Read-only if you want your custom template to add the new features, but with read-only access privileges.
-
No Access—Choose No Access if you want your custom template to add the new features with no access privileges.
-
-
Click Save. The profile is displayed again, but with the new name you defined and the privileges editable.
-
Click Save Changes. Your changes take effect immediately, but you remain in the new profile to make more changes.
You can now assign this profile to users on the User Management page. It appears as an option in the User Privilege drop-down.
For very conservative RBAC, create a new profile and choose No Access. Assign that profile to your users. While you could use a default profile template, that profile template will inherit a level of access to the new features. By creating a new profile and choosing No Access, you can review the new features and determine your own access privileges before giving any access to any users.
Editing a Profile
You can edit a profile at any time. To edit a profile:
- Click System | Administration | Role Based Access Control. If you're already on the Role Based Access Control page, click on the View Other Profiles button. The SELECT A PROFILE TYPE screen appears.
- Click on a custom profile (you cannot edit the 4 default profile templates). The profile is displayed.
- Define privileges.
- Click Save Changes. Your changes take effect immediately, but you remain in the new profile to make more changes.
Defining Privileges
You can define access privileges globally and at the menu, page, and function level. To define privileges, simply click the toggles next to the privileges.
If you see üand ü instead of toggles, you are looking at one of the four default templates, which you cannot edit. Create or view another profile.
Click Reset, at the bottom of the page, to reset all privileges to the last save.
Menu Level Privileges
You can enable or disable the entire menu. If you disable the menu, that menu does not appear in Stellar Cyber for that user.
When you disable a menu, all pages and features under that menu are also disabled.
To quickly enable all privileges under a menu, toggle the menu to disabled and back. When you toggle it to enabled, all privileges underneath are also enabled.
For example, you can disable Help, which means that "?" will not display in the menu bar, or you can disable Knowledge Base or Release Notes, which means that the Knowledge Base or Release Notes drop-down menus will not display.
Page Level Privileges
You can enable or disable pages under the menu. If you disable a page, the link to that page does not appear in the menu for that user.
When you disable a page, all features on that page are also disabled.
For example, you can disable Alerts, which turns off the Alerts page.
The Root Only note indicates that this page is only available for users with the Root scope, in addition to this privilege. Users must have both Root scope and this privilege.
To quickly enable all privileges under a page, toggle the page to disabled and back. When you toggle it to enabled, all privileges underneath are also enabled.
Function Level Privileges
You can enable or disable functions under the pages. If you disable a function, that function does not appear in Stellar Cyber for that user.
For example, if you disable XDR Kill Chain, the Home page containing the XDR Kill Chain will not display. Instead, the user's Home page will be a page that the user can access. If the user has access to the Sensors page that will become their Home page.
To grant view-only privileges, disable all functions under a page, but leave the page enabled. The user can view the page (because it is enabled), but cannot perform any functions.
Deleting a Privilege Profile
To delete a privilege profile:
-
Click System | Administration | Role Based Access Control. If you're already on the Role Based Access Control page, click on the View Other Profiles button. The SELECT A PROFILE TYPE screen appears.
-
Click on a custom profile (you cannot delete the four default profile templates). The profile is displayed.
-
Click Delete. The profile is immediately deleted.
You cannot delete a profile if it's assigned to users. To quickly see the users a profile is assigned to and change it:
-
Click System | Administration | Users.
-
Click on the PRIVILEGE column to sort the table on privilege. Look for users with the privilege profile.
-
Click to edit the user.
-
Assign a different privilege profile in the User Privilege drop-down.
-
Click Submit.
Using Your IdP to Manage RBAC
If you use an IdP to provide SSO to Stellar Cyber, you can also use the IdP to manage RBAC:
-
Configure authorization on your IdP.
-
Configure SSO on the System | Administration | Settings page, if you haven't done it already.
-
Choose Authentication and Authorization in the SSO configuration.
-
Click Submit.
| User |
Security Admin |
Platform Admin | Super Admin | |
|---|---|---|---|---|
|
View Data Pages XDR Kill Chain Dashboard, Cases, Alerts, Preset/Custom Dashboards/Charts. Not assignable but available to all roles. |
ü | ü | ü | ü |
|
Global Interflow Actions, Alert Filters |
ü | ü | ü | ü |
|
Cases Create, Edit |
View only | ü | ü | ü |
|
Alerts View |
ü | ü | ü | ü |
|
Visualize Predefined and Custom Dashboards/Charts |
View only. No add/edit/delete privileges. System Status dashboard not available. | View, create, and edit. No delete privileges for custom dashboards/charts. System Status dashboard available with Root scope. | ü | ü |
|
Investigate Threat Hunting, Asset Analytics, User Behavior Analytics, Panoramic |
View only. No add/edit/delete privileges, or asset imports. Kibana plugin available with Root scope. | View, add, edit. No asset import, clear CSV import, or delete correlations privileges. | ü | ü |
|
Respond Automation, Actions, and Reports/Scheduled Reports |
View only for Reporting, Alerting, and all Response Actions (Firewall, Active Directory, Script, and Endpoint). No add/edit/delete privileges. | View, add, edit. No delete privileges for reports or alerts. | ü | ü |
|
System Collection, Integration (Connectors and Threat Intelligence), Data Processor, Machine Learning, Configuration, Deployment, and Administration |
View only for Collection (Sensors, Sensor Profiles, Receivers, Filters, Integration (Connectors), Tags, and Lookups. No add/edit/delete privileges, most options hidden. |
|
|
ü |