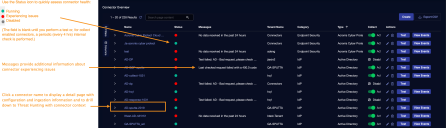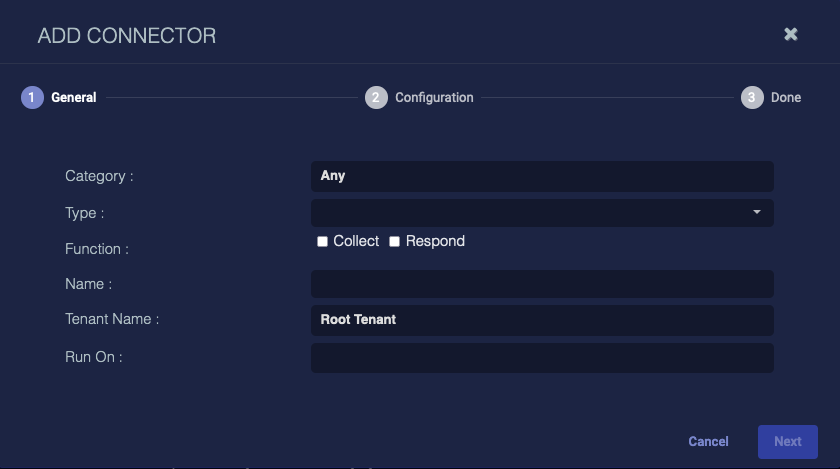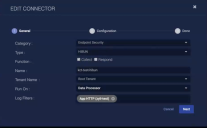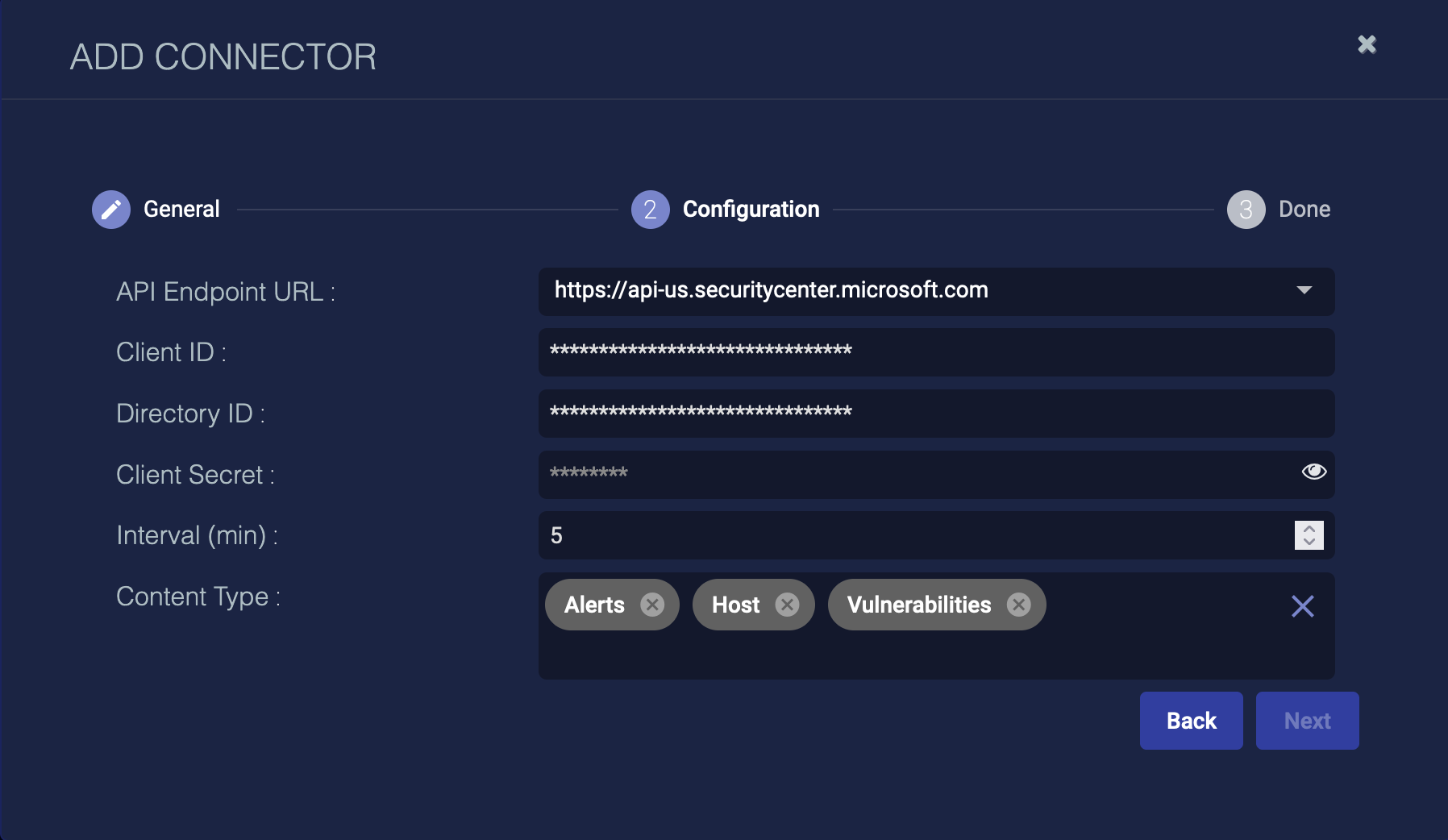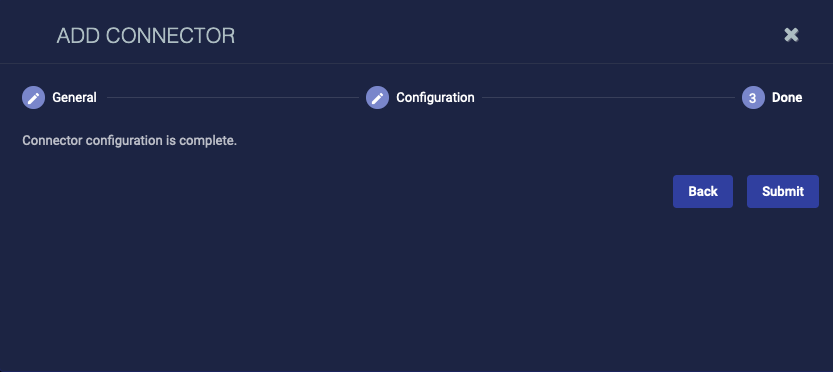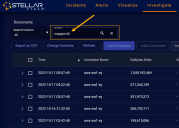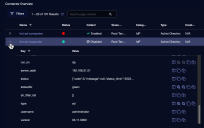Working with the Connectors Table
Stellar Cyber can connect to other resources in your network. This allows you to collect information from your IdP, endpoint security, vulnerability scanners, and other systems, as well as to push actions to your firewalls. The connectors table lists all connectors that have been configured.
The table itself behaves like all other Stellar Cyber tables. You can change the displayed columns, sort by columns, and export the displayed list, for example. This table also includes a Last Activity column, which the timestamp for the last successful activity for that connector. ![]()
Use the following as a guide to understand the connector-specific operations you can perform in this table:
-
Collect column:
-
Active / Inactive toggle: When you enable the collect function of a connector during configuration, the collect function is deployed in an active (running) state on the Data Processor or the specified sensor. Use the toggle to switch the connector between Active and Inactive states without deleting it.
-
Disabled status: This indicates that the connector supports the Collect function but the feature is not enabled. You can edit the connector to activate the function.
-
N/A: Collect is not supported for this connector type.
-
-
Respond column:
-
Enabled status : This means that the function is supported and selected for that connector. Responders operate in a reactive manner, so the option to toggle to inactive is not offered for this function.
-
Disabled status: This indicates that the connector supports the Respond function but the feature is not enabled. You can edit the connector to activate the function.
-
N/A: Respond is not supported for this connector type.
-
-
View Events button
This button is displayed for applicable connectors and allows you to jump to an Investigate | Threat Hunting view that is filtered on the selected connector. This feature is not applicable for respond-only connector types such as Firewalls or Remote SSH.
For a list of connectors and their supported functions, refer to: Connector Types & Functions.
Use this topic to understand how to:
- Add a new connector
- Edit an existing connector
- Test a connector
- Delete a connector
- Analyze connector details / statistics
- View full connector details
For guidance ingesting log data, refer to Ingesting Logs.
Adding and Editing Connectors
Adding and editing provide the same configuration options; the only difference is that you can't edit the General configuration options. Click Create to create a new connector or ![]() to edit an existing connector. After you have obtained the credentials for your external service and configured API or other access for Stellar Cyber community, there are three basic steps to configuring a connector in Stellar Cyber.
to edit an existing connector. After you have obtained the credentials for your external service and configured API or other access for Stellar Cyber community, there are three basic steps to configuring a connector in Stellar Cyber.
For detailed steps on obtaining credentials, configuring, and testing specific connectors, select your connector from the Connector Types & Functions.
For a quick overview, click through the slides below:
Testing a Connector
When you add (or edit) a connector, we recommend that you run a test to validate the connectivity parameters you entered. (The test validates only the authentication / connectivity; it does not validate data flow).
For connectors running on a sensor, Stellar Cyber recommends that you allow 30-60 seconds for new or modified configuration details to be propagated to the sensor before performing a test.
-
Click System | Integrations | Connectors. The Connector Overview appears.
-
Locate the connector that you added, or modified, or that you want to test.
-
Click Test at the right side of that row. The test runs immediately.
Note that you may run only one test at a time.
Stellar Cyber conducts a basic connectivity test for the connector and reports a success or failure result. A successful test indicates that you entered all of the connector information correctly.
To aid troubleshooting your connector, the dialog remains open until you explicitly close it by using the X button. If the test fails, you can select the button from the same row to review and correct issues.
The connector status is updated every five (5) minutes. A successful test clears the connector status, but if issues persist, the status reverts to failed after a minute.
Repeat the test as needed.
Deleting a Connector
-
Click System | Integration | Connectors.
-
Click next to the connector you want to delete. A confirmation dialog box appears.
-
Click OK. The connector and configuration information are immediately deleted.
Analyzing Connector Details
Connectors send statistics to the DP, quantifying the data being sent and its source once per minute. This data is stored in the Sensor Monitoring (aella-ade) index on the DP. You can analyze this data using the Threat Monitoring interface (see procedure below).
-
Log in to Stellar Cyber.
-
Navigate to Investigate | Threat Hunting.
-
Click the Indices dropdown and make sure that the Sensor Monitoring index is selected.
-
Scroll down to the Document table, enter msgtype:40 in the Search field, and press Enter to filter on just this msgtype. This is the msgtype that quantifies ingestion by connector.
-
The table updates to show all entries passing the global filters at the top of the display for Message Type 40. You can add the Connector Name column to see where the data came from.
The other key fields to look for are as follows:
-
engid_name—the name of the connector
-
http_code—the return code from the API
-
in_bytes_delta—the size of the events pulled
-
in_records_delta—the number of events sent to the DP
-
out_bytes_delta—the size of the messages pulled
-
out_records_delta—the number of events sent to the DP
-
Viewing Full Connector Details
Click the down arrow on the Connector Overview page to view full details for a connector.
Some of the fields are as follows:
Fields do not display if they are None or if they do not apply.
-
category—the connector category, for example, idp, email, firewall
-
content_type—the content type of the logs, for example, ["events"] or ["threats"]

-
interval—the configured interval
-
log_type—the type of log, for example, ad (Active Directory) or proofpoint_tap
-
run_on—the device on which the connector runs, for example, dp (Data Processor)
-
status—the information about the status:
{"code":3,"message":"No data received in the past 24 hours","status_time":"2023-11-02 11:24:26"}
-
code—the status code from 0 to 4 as follows:
CONNECTOR_HEALTHY_CODE = 0
CONNECTOR_NOT_ADDED_TO_DA_CODE = 1
CONNECTOR_ACTIVITY_FAIL_CODE = 2
CONNECTOR_NO_DATA_CODE = 3
CONNECTOR_TEST_FAIL_CODE = 4
-
message—the status message associated with the code
-
status_time—the status timestamp
-