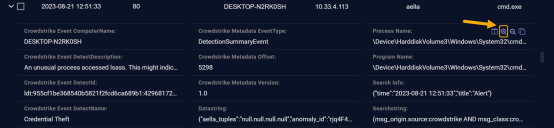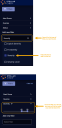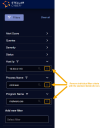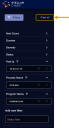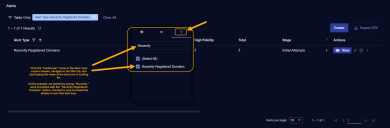Searching 
The search tool is often the first tool used when searching the Stellar Cyber data lake for specific information. Although it performs the same function as the Queries tool it is more convenient for quick operations. Its state is not saved across sessions or changes.
The search tool is one of the set of controls covered in the Filter page. This page provides more details on its function.

The search tool appears on the upper left corner of any page where it applies. Its operation is that of a text box where any text may be entered once it is selected.
In the search box, you can enter any text, such as the name of a connector or a key field.
When a search is active, a Clear all button appears. Clicking this button removes the filter and set the tool to an empty string. See the examples below.
As with the other filter tools, the effect of the search terms are combined with all others to produce the search results which is the set of all records being displayed on the screen. This means that any search term entered is only going to match records that match all the other filters.
The search tool uses the Lucene query syntax used in Kibana, a popular graph database system. See the Documentation for more information.
Simple Search

The easiest use of the search tool is to simply type a string of characters. The string is compared to all data in the record.
Because this type of search has to scan all record fields it may result in a long execution time for the search. Using a tagged search as described in the next section may be a better choice.
The search is not case sensitive.
Start Small
Searching a large amount of data can tie up the system for a significant length of time, especially text searches. Start with a short time interval, see what you get, then expand the interval and refine the search.
Use Quotes for Phrases and Special Characters
If you're searching with a phrase or special characters, enclose the search terms in quotes. For example, a search for windows sensors lists everything with either windows or sensors. A search for "windows sensors" returns only records with the specific phrase windows sensors.
Wildcards
In search strings the * can be used to match any string of characters and the ? can be used to match any one character. So the string
Russia
and
Rus*
and
Ru??ia
will all match Russia.
Including Reserved Characters in a Search
The search bar uses standard rules for including reserved characters in your search and requires you to escape them with a leading backslash. This applies to any of the following characters that are reserved for use as operators in a query:
+ - = && || > < ! ( ) { } [ ] ^ " ~ * ? : \ /
So, for example, if you wanted to search for a file and path such as C:\myfile.txt, you would need to escape both the colon and the backslash in the path with a leading backslash, as follows:

Ranges
Some fields are not treated as strings for search purposes. Specifically, dates and IP addresses are numeric values which cannot be matched with wildcard characters. These fields can be used with a range syntax of the form [x TO y]. This is most useful when matching IP addresses within a subnet. For example:
srcip:[192.168.1.0 TO 192.168.1.255]will match all source IP address in the 192.168.1.0/24 sub-net.
Tagged Search

A tagged search calls out specific keys within the records being searched. In this case only the dstip (destination IP address) field is being considered in the search, resulting in considerably less processing time.
There are a large number of keys that may be relevant to a specific search. See the Interflow overview page for more information about Interflow keys.
The red underline in the image above is a result of the spell-check feature of the browser. This may be disregarded if it appears.
Complex Search

For more precise searches, the search tool can also accept logical operations such as AND, OR, and NOT. The full search term is entered as
srcip:10.0.11.6 AND command:apt-getBy combining terms the results may be refined to a smaller set of records.
If a complex search is repetitively entered, it may save time to create a saved query instead. See the Queries page for more information.
Common Search and Filter Techniques
Stellar Cyber provides a variety of tools that help you find the data you need. Use the following summary of common search scenarios to help you perform your own searches, either globally, or in specific tables:
Searching for a Specific Interflow Key and Value
You can search for Interflow keys with specific values in a table in several ways:
-
Find the key and value in a table and use the Filter For button to search for matching records. Once you add a term as a filter in this way, it automatically appears in the Filter Panel at the left of the display, too. For example, in the figure below, we're searching for Process Names matching the displayed value.
-
Add the Interflow key directly in the Filter Panel. If the attribute you want to search for is not already listed in the panel, you can use the Add new filter functionality to add it. Then, supply the value in the field. For example:
Searching for a Value Without a Key
If you know the value you want to search for but aren't certain of the Interflow key (for example, a number), your best route is the global search bar at the top of all Stellar Cyber pages. Take advantage of the full Lucene syntax to search for partial matches, fuzzy matches, and so on.
Excluding Values from a Table
Sometimes, it can be useful to narrow a search by temporarily excluding all records with a certain Interflow key value. This is the perfect time to use the Filter Out button in a table cell. For example, in the figure below, we're excluding all records matching the selected Host Name:
Removing Some Filter Criteria
You can remove individual filter criteria from the current search by clicking their standard delete (X) icons in the filter panel. For example:
Removing All Filter Criteria
You can remove all filter criteria by clicking the handy Clear all button at the top of the filter panel. For example:
Searching for a Specific Alert Type
You can search the Alerts table for all alerts of a specific type using either the global search bar or a table filter in the Alert Type column:
-
Use the global search bar to search the Alerts table for all alerts of a specific type by including the Interflow key of xdr_event.display_name followed by the name of the Alert Type you want to search for in quotation marks. For example, to search for the Recently Registered Domains alert type, you would enter the following in the search bar:
-
Use a table filter in the Alert Type column as follows:
-
Click the "hamburger" menu in the Alert Type column header.
-
Navigate to the Filter tab in the context menu that appears.
-
Start typing the name of the alert type for which you want to search in the text box.
-
When the matching alert type appears, click its box to apply the filter.
The filter appears at the top of the table, as in the figure below:
-
Search Tips
-
When using table data as a filter, be aware of whether the data includes multiple values. For example, the figure below shows values of both modular_sensor and Linux_agent for the data_sources Interflow key. Rather than using the Filter For button to add this entire term as a search filter, try manually supplying one or the other in the Filters panel at the left of the display.