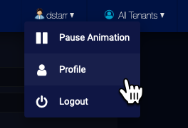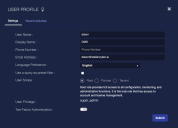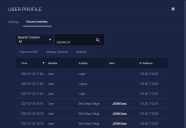Editing Your User Profile
This screen is acessed from the main toolbar of the Stellar Cyber interface. Click your name on the menu bar, and then select the the Profile option.
In the dialog that displays, you can manage your profile, customize aspects of the Stellar Cyber user interface, and see your recent activities.
User Settings and Details
Use the following sections to understand options to customize your profile.
Identity
Although the system appears to let you edit the field, a User Name cannot be changed by you or another administrator. You can edit your Display Name, Phone Number, and Email Address.
Language Preference
You can change the language used in the Stellar Cyber UI:
-
English
-
Spanish (Español)
-
Chinese (中文)
-
Japanese (日本語)
-
Korean (한국어)
This change takes effect immediately when you select Submit.
Password
For deployments configured with Single Sign On (SSO), this setting is not displayed. For deployments with individual logins configured in Stellar Cyber:
-
Select your login name at the top of the page.
-
Select Profile.
The User Profile screen appears.
-
Select Change Password.
The password fields and requirements are displayed.
-
At least 8 characters
-
At least 1 uppercase letter
-
At least 1 lowercase letter
-
At least 1 number
-
At least 1 special character, such as: @ ! # $ % + / =
-
-
Enter your current password.
-
Enter your new password.
-
Reenter your new password.
-
Select Submit.
Your password is immediately changed.
You can log out of Stellar Cyber and log in with your new password.
You can customize the Stellar Cyber UI in several ways.
Use Query as a Preset Filter
Enable this to automatically filter all results with the query you create. Select the checkbox to see the query creation tool.
User Scope & Privilege
You can change your scope and privilege. You cannot grant yourself a higher scope or privilege; an admin must do that from the User Management page.
Two-Factor Authentication
Enable this to use two-factor authentication (2FA) the next time you log in. You can also use this section to reset the status of your 2FA, which allows you to configure a different Authenticator application.
-
The overall Global Settings for 2FA affect tenant-specific authentication. For example, if 2FA is Mandatory, all users must use 2FA.
-
Enabling 2FA here is independent of what you have configured on your SSO service. Enabling it here causes a separate 2FA prompt to be displayed upon logging in to Stellar Cyber.
-
The 2FA page from Stellar Cyber refers to use of Google Authenticator, but other authenticator applications also work.
Recent Activities
To see your recent activities, click the Recent Activities tab at the top of the screen.
To see the JSON data, which is shown when you make user configuration changes, click the JSON Data button in the Data column. Logging in or out does not generate JSON data.