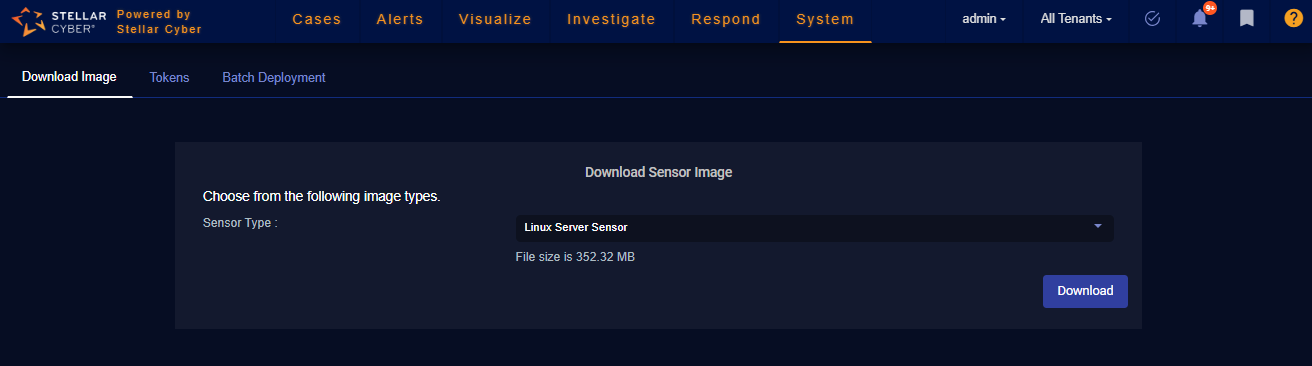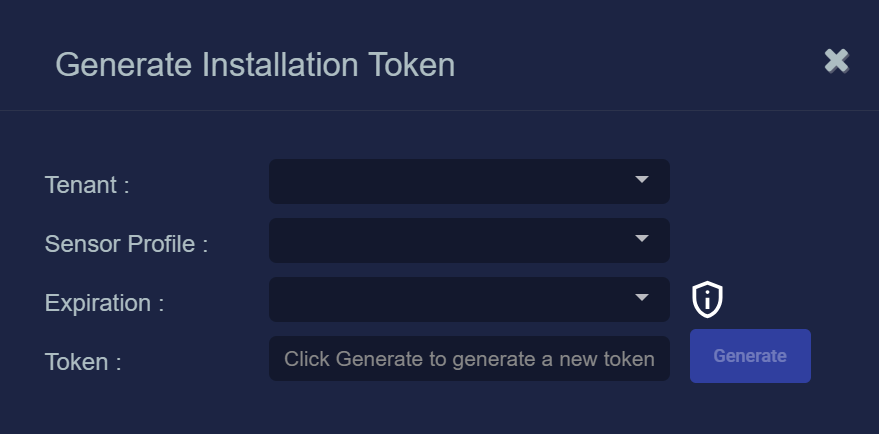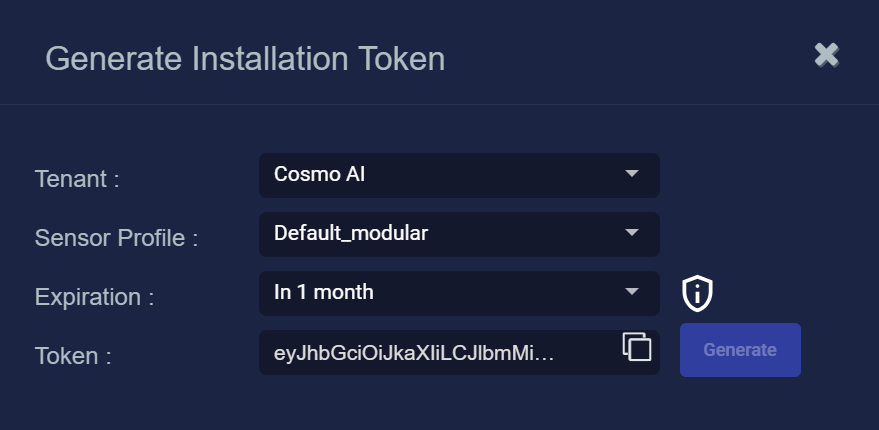Installing a Linux Server Sensor
![]() Learn more at Stellar Cyber Academy.
Learn more at Stellar Cyber Academy.
The following link takes you to a course on the Stellar Cyber Academy technical training portal where you can learn more about this topic by watching the suggested lessons.
Begin with an overview of installing and configuring the Linux Server Sensor in the Stellar Cyber Platform. Learn how this sensor integrates with the data processor, handles data forwarding, and supports advanced monitoring features like File Integrity Monitoring (FIM) and network traffic analysis.
Discover how the Linux Server Sensor fits into the Stellar Cyber Platform architecture. Understand the roles of the data lake and data analyzer, network prerequisites, and resources needed to ensure efficient data collection and analysis.
Follow the steps to install the Linux Server Sensor software on a Linux host, including configuring connectivity to the data processor. Gain insights into setting up essential configurations and verifying installation.
Watch a demonstration of the software installation process, from downloading the installation script to configuring the sensor for secure communication with the data processor.
Learn how to authorize the Linux Server Sensor within the Stellar Cyber Platform. Configure sensor profiles to enable secure data transfer and assign custom settings for tailored data monitoring.
See a practical demo on authorizing the Linux Server Sensor in the data processor, including steps for assigning sensor profiles and confirming status for real-time data flow.
Validate the Linux Server Sensor setup, ensuring that configuration aligns with data processor standards. Review methods for confirming that Linux event data is being forwarded correctly.
Follow a demonstration to confirm sensor functionality. Learn to verify connection status and observe Linux events and Interflow records in the Stellar Cyber Platform.
Enable and configure File Integrity Monitoring (FIM) to track changes on Linux servers. Set up FIM to capture file creation, deletion, and modification events for improved security monitoring.
Watch a demonstration on setting up and testing FIM on the Linux Server Sensor, validating file monitoring accuracy within the Stellar Cyber Platform.
Configure network traffic monitoring to capture North-South traffic on Linux servers. Learn how this feature integrates with Interflow to provide enriched metadata on traffic flows.
View a demo on configuring and validating the network traffic monitoring feature. See how Linux Server Sensor traffic data is captured, analyzed, and displayed within the Stellar Cyber Platform.
The first time you access a link on the portal during a session, you must log in to access content.
This topic describes how to install a Linux Server Sensor in a supported target environment using the installation file downloaded from the Download Images tab in the System | Sensor Installation page. Refer to the following sections for details:
About the Linux Server Sensor
A Linux server sensor is a managed background daemon that works as a modular sensor without log forwarding that also monitors:
- Process info
- Command execution
- Files
- File events
The server sensor converts that information to metadata and forwards it to the DP as Interflow. The DP can then correlate traffic, processes, users, and commands for security, DDoS, and breach attempt detections.
The server sensor launches the following processes:
aella_audit– collects audit logs and provides file integrity monitoringaella_conf– handles the configurationaella_ctrl– monitors other services, and can stop or start them based on the configurationaella_flow– collects metadata in trafficaella_mon– collects system resource usage, including CPU, RAM, and disk
Data collected by the Linux server sensor can feed the following Stellar Cyber indices:
-
Traffic (
aella-adr-*) -
Linux Events (
aella-audit-*) -
Sensor Monitoring (
aella-ade-*)
Supported Linux Operating Systems 
The table below lists the Linux distributions supported for Linux Server Sensor installation. Each of the supported Linux distributions uses the same ds_linux_install_all_in_one.sh file from theDownload Image tab in the System | Sensor Installation page, as summarized below.
The Linux Server Sensor is only supported in 64-bit environments.
-
Alma Linux 9
-
Amazon Linux 2 and 2023
-
CentOS 7, 8, 9
-
CloudLinux 7.9
-
Debian 8, 9, 10, 11, and 12
-
Kali Linux 2023.4
-
Linux Mint 18, 19, 20, 21
-
Oracle Linux 7, 8.5, 8.6, 8.8
-
Red Hat Enterprise Linux 7, 8, and 9
-
Rocky Linux 8, 9, 9.3
-
SUSE Linux 12 SP3-SP5
-
SUSE Linux 15 GA, SP1-SP5
-
Ubuntu 16.04, 18.04, 20.04, 21.04, 22.04, and 24.04
When you execute ds_linux_install_all_in_one.sh in a supported environment, it automatically detects the target operating system and installs the corresponding image. All necessary images are bundled with the script – the installer picks the correct one based on the operating system it detects at run-time.
About the Self-Contained Installation Script
The 5.4.0s release includes a self-contained installation script named ds_linux_install_all_in_one.sh that can install the Linux server sensor on all supported operating systems. The ds_linux_install_all_in_one.sh script offers the following benefits relative to the installers in previous releases:
-
Self-contained – The ds_linux_install_all_in_one.sh script does not need to download any OS packages or images from the internet. You just need to make sure that the standard
curl,ntp,and zippackages are installed on the target machine. All other OS packages are bundled with the script. -
Operating System Aware – When you execute ds_linux_install_all_in_one.sh in a supported environment, it automatically detects the target operating system and installs the correct image. All necessary images are bundled with the script – the installer picks the correct one based on the operating system it detects at run-time.
-
Flexible – The same installation script can be used to install in multiple different target environments, as summarized in the Installation Matrix below.
Installation Prerequisites
- Click to see the minimum system requirements for installing a Linux agent sensor.
-
All the procedures that follow require that you are logged in to an account with sufficient system storage and
sudoaccess. -
The self-contained installation script (ds_linux_install_all_in_one.sh) requires the
curl,ntp,andzip packages on the target machine. The installer checks for the presence ofcurlbefore installing and returns an error if it is not found.
Enabling SSSE3 for Linux-Based Sensors
The target host must have SSSE3 enabled for its processors in order for the Linux server sensor to operate correctly.
Sensors installed on Linux hosts must have SSSE3 enabled for their processors in order to operate correctly. This is true for Modular Sensors and Linux Server Sensors, as well as legacy Network and Security Sensors.
SSSE3 is typically supported/enabled for most vCPUs, but may not be for certain legacy AMD vCPUs. See below for instructions on enabling SSSE3.
To enable SSSE3 for a virtual machine:
-
Start the virtual shell (virsh)
-
Type the following command to edit the virtual machine's settings:
edit <virtual_machine_name> -
Locate the <cpu> section. It should appear similar to the following:
Copy<cpu mode='custom' match='exact' check='partial'>
<model fallback='allow'>SandyBridge</model>
......
</cpu> -
Add the following line to the <cpu> section:
<feature policy='require' name='ssse3'/>When you are done, the <cpu> section should appear similar to the following:
Copy<cpu mode='custom' match='exact' check='partial'>
<model fallback='allow'>SandyBridge</model>
<feature policy='require' name='ssse3'/>
...........
</cpu> -
Save changes to the virtual machine and exist virsh.
-
Run the following command:
virsh define /etc/libvirt/qemu/<virtual_machine_name>.xmlEach virtual machine has a configuration .xml file. Typically, these files are stored under /etc/libvirt/qemu, but the location may be different for your system.
-
Stop and start the virtual machine in virsh.
Python Requirements
-
In contrast to previous releases, installations using the self-contained installer (ds_linux_install_all_in_one.sh) do NOT require Python 2.
NUMA Requirements
To prevent configuration errors, Stellar Cyber recommends that you do not install the Linux Server Sensor on target hosts with two NUMA nodes. You can use the following command to check the number of NUMA nodes in your target host:
$ lscpu | grep -i numa
For example, the following example shows the output returned by this command for a system with two NUMA nodes:
$ lscpu | grep -i numa
NUMA node(s): 2
NUMA node0 CPU(s): 0-19,40-59
NUMA node1 CPU(s): 20-39,60-79Exclude Server Sensor from AV/EDR Scanning
Stellar Cyber recommends that you prevent potential conflicts by configuring any anti-virus or EDR software installed on the same host as the Server Sensor to exclude the Server Sensor installation directories from scanning. The directories to exclude for a Linux Server Sensor are as follows:
|
Server Sensor Type |
Folders/Files to Exclude from AV/EDR Scanning |
|---|---|
| Linux |
/var/aella /var/log/aella /opt/aella /opt/aelladata |
Obtaining the Installation File
You download the installation file for the Linux Server Sensor from the Download Images tab in the System | Sensor Installation page. Use the following procedure:
Only users with the Deployment | Sensor Installation | Sensor Image Download privilege assigned to their profile in the System | Role-Based Access Privileges interface can download images.
-
Navigate to System | Sensor Installation | Download Image.
-
Set the Sensor Type dropdown to Linux Server Sensor.
The display updates to show you the size of the files to be downloaded.
-
Download.
The system downloads the installation file for your selected target along with its corresponding SHA-1 hash file.
Running the Installation Script
All the procedures in this section require that you are logged in to an account with sufficient system storage and sudo access. Regardless of the Linux version the installation steps are as follows:
- Open ports on your firewall for the sensor.
- Obtain a token for the Server Sensor.
- Use the instructions below to run the installation script and apply the token you downloaded in the previous steps. The procedure to run the script is the same, regardless of your operating system. However, there are some notes specific to different operating systems following the procedure.
- Applying a token automatically points the sensor at the Stellar Cyber instance where the token was generated. Alternatively, if you have a data aggregator deployed, you can use the
set aggregatorcommand to specify the IP address of the destination aggregator.
Running the Installation Script
You run the installation script in the same way for all supported Linux distributions:
This procedure applies the token to the server sensor as part of the command used to run the installation script. You can also apply the token after the installation, if you like. Refer to Applying a Token to the Installed Sensor for details on working with tokens.
-
Copy the installation script to the target host.
-
Navigate to the System | Sensor Installation page and click on the Tokens tab.
-
Either download the token as a file or copy the string so you can include it as part of the command running the installation script. Refer to Obtaining a Token for the Installation for details.
You may find it easier to download the token as a file if you plan on reusing it with multiple sensors.
-
Open a command line session with the target host and change directories to the location where you copied the installation script.
-
Run the script with ONE of the commands below:
Option 1. Include the Token String
sudo bash ds_linux_install_all_in_one.sh --token <token string>Option 2. Point to the Token File
sudo bash ds_linux_install_all_in_one.sh --token_file <path to token file>Option 3. Apply a Token Later
sudo bash ds_linux_install_all_in_one.shThis command installs the server sensor without applying a token. Refer to Applying a Token to the Installed Sensor for details on applying a token after installation.
-
Use the
aella_clicommand to start the Server Sensor CLI.
Installation Notes for Specific Operating Systems
This section provides some configuration notes for specific operating systems. Check the section corresponding to your target Linux distribution for details:
During installation in Ubuntu 18.04, the installation script may report a certifi package error similar to the following:
Install certifi, ver 2021.10.8
certifi exists, version 2018.1.18
Package certifi==2018.1.18 isn't sufficient to install agent sensor
Agent sensor needs certifi version 2021.10.8 or higherYou can work around this issue by manually installing version 2021.10.8 of the certifi package with the following command:
pip install certifi==2021.10.8
Once the correct version of the certifi package is installed, you can re-run the installation script to install the sensor.
CentOS 8 Prerequisite – Update the Base URL to vault.centos.org
You must update the source link for some CentOS 8 environments to vault.centos.org instead of mirror.centos.org to ensure that dependent packages can be installed.
This issue is present in CentOS 8.5.2111 but may also exist in other CentOS 8 versions. The symptom for this issue is typically a series of No URLs in mirrorlist errors when installing in CentOS 8.
The following commands make the necessary changes for most environments to ensure that dependent packages can be downloaded from vault.centos.org.:
cd /etc/yum.repos.d/
sudo sed -i 's/mirrorlist/#mirrorlist/g' /etc/yum.repos.d/CentOS-*
sudo sed -i 's|#baseurl=http://mirror.centos.org|baseurl=http://vault.centos.org|g'
/etc/yum.repos.d/CentOS-*
sudo yum update -y
CentOS 7.9.2009 Prerequisite – Enable the EPEL Repository for pip Installation
CentOS 7.9.2009 does not install pip by default because it is not available in the core CentOS 7 repositories. To ensure that pip is installed, you must enable the Extra Packages for Enterprise Linux (EPEL) repository. This repository provides additional packages (including pip) that aren't included in the standard CentOS and Red Hat repositories.
Perform the following the steps to enable the EPEL repository and install pip:
-
Add the EPEL repository with the following command:
sudo yum install epel-release -
Install pip with the following command:
sudo yum install python-pip -
Verify pip installation with the following command:
pip --version
Applying a Token to the Installed Sensor
This section provides details on working with tokens. It's generally easiest to apply a token to the server sensor as part of the command that runs the installation script. However, you can also apply a token after installation using the instructions in this section.
Obtaining a Token for the Installation
Tokens are required to authorize and configure the installation of a sensor image downloaded from the DP in the System | Sensor Installation page. Tokens point the installed sensor to the correct DP, assign the specified tenant, optionally provision a sensor profile, and authorize the sensor installation.
Use the following procedure to obtain a token in the Tokens tab:
-
Navigate to System | Sensor Installation | Tokens.
-
If there is already an unexpired token that you want to use for the installation, you can either use the Copy button to copy it to the clipboard or use the Download button to download it as a file.
-
Copy the token if you plan on applying it by pasting it. The token can be pasted into the command used to run the installation script or after installation using the
set token string <token>command in the CLI -
Download the token as a file if you plan on using one of the following techniques to apply it:
-
Pointing to the token file in the command used to run the installation script.
-
Uploading the file to the sensor and referring to it in a
set token file <token file>command. -
Hosting the file on an HTTP server and referring to it in a
set token url <token url>command.
-
Refer to Assigning Tokens for a summary of the different ways in which tokens can be applied to a sensor installation.
-
-
You can also click the Generate button to create a new token.
The Generate Installation Token dialog appears:
-
Select the tenant for the token from the Tenant dropdown. This is the tenant to which all sensors authorized with this token will be automatically assigned. The dropdown lists all tenants configured for your organization in the System | Tenants page.
-
Select the Sensor Profile to be assigned to all sensors authorized with this token from the Sensor Profile dropdown. The dropdown lists all sensor profiles available in the System | Sensor Profiles page for the selected Tenant.
If you do not want to assign a Sensor Profile with a token, you can set this field to None (no sensor profile selected). This is also the setting for any tokens migrated from a pre-5.3.0 release as part of an upgrade.
-
Use the Expiration dropdown to select an expiration date for this token. You can select specified expiration dates ranging from two weeks to three months.
You can also select Never expires for the expiration date. However, Stellar Cyber recommends that you specify expiration dates for your tokens in order to improve the security of your deployment.
Remember that when a token expires, sensors authorized with the token continue to operate as normal. Once a sensor successfully registers with the Stellar Cyber platform, it no longer uses the token. It is only used for the initial authorization, registration, and configuration of the sensor.
-
Select Generate.
The system generates the token and displays its contents in the Token field. The dialog also updates to display the expiration date for the token, as illustrated below.
-
Copy the token to the clipboard immediately or close the dialog and retrieve the token from the Tokens tab later.
Applying the Token to the Linux Server Sensor
Tokens are required for the installation of a sensor image downloaded from the DP in the Download Image tab.
You apply tokens to sensors either as part of the command used to run the installation script or after installation.
-
The table below summarizes the options for applying a token after installation.
-
Refer to Running the Installation Script for instructions on including the token as part of the command used to run the installation script.
- Use the
aella_clicommand to start the Server Sensor CLI. -
Apply the token to the installed sensor from the sensor CLI with the
set tokencommand using one of the options in the table below:You only need to use one of the options in the table below. These are just different ways to do the same thing – apply the token.
Option 1. Copy and Paste the Token String
Copy the token string from the Tokens tab and paste it into the CLI command. The syntax is as follows:
set token string <pasted string>Option 2. Upload the Token as a File to the Sensor
Download the token as a file from the Tokens tab, upload it to the sensor, and reference it in the
set tokencommand. The syntax is as follows:set token file <path to local file>For example, the following command points to the
token.textfile stored in the/tmpfolder:set token file /tmp/token.textThis technique only works for Server Sensors. There isn't a way to upload the token.text file to a newly installed modular sensor virtual machine.
Option 3. Host the Token on an HTTP Server
Download the token as a file from the Tokens tab, upload it to an HTTP server, and reference it in the
set tokencommand. The syntax is as follows:set token url http://<url to token>You can also use an HTTPS server. In that case, the specified URL must also include the username and password for the server.
-
The CLI reports that the Sensor token is successfully set.
If you receive an error message instead, it's possible that the token has expired. Refer to the Tokens tab to see the expiration date. If you are using the File technique, it's also possible that an extra space or line may have crept into your text file – check the file to make sure it includes only the token text.
-
Wait a minute or so. Then, verify that the token was successfully applied using any combination of the following techniques:
-
Check the System | Sensors tab in the user interface to see that the sensor has registered itself successfully.
-
Verify that the
show systemcommand shows all services as running. -
Verify that the
show receivercommand displays a receiver. -
Verify that the
show jsoncommand reports some data sent in theBYTE_SENTcolumn.
-
Connecting the Sensor to an Aggregator
When you apply a token to a sensor, the sensor is automatically pointed at the Stellar Cyber instance where the token was generated. You can reconfigure the sensor to send its data to a data aggregator before it is sent to the managing Stellar Cyber instance using the set aggregator command, as described below.
You must still authorize the sensor with a token before reconfiguring it to send data to an aggregator.
-
Use the
aella_clicommand to start the CLI. -
Use the set aggregator command to specify the IP addresses of a primary and secondary data aggregator. For example:
set aggregator <primary IP address> <secondary IP address> -
Exit the CLI with the
quitcommand.
Uninstalling a Linux Server Sensor
Use the following procedure to uninstall Linux Server Sensors:
Debian and Ubuntu Uninstall
To uninstall a sensor on Debian or Ubuntu:
apt-get remove aellads
CentOS, Red Hat, AWS Linux Uninstall
To uninstall a sensor on CentOS, Red Hat, or AWS Linux:
yum remove aellads