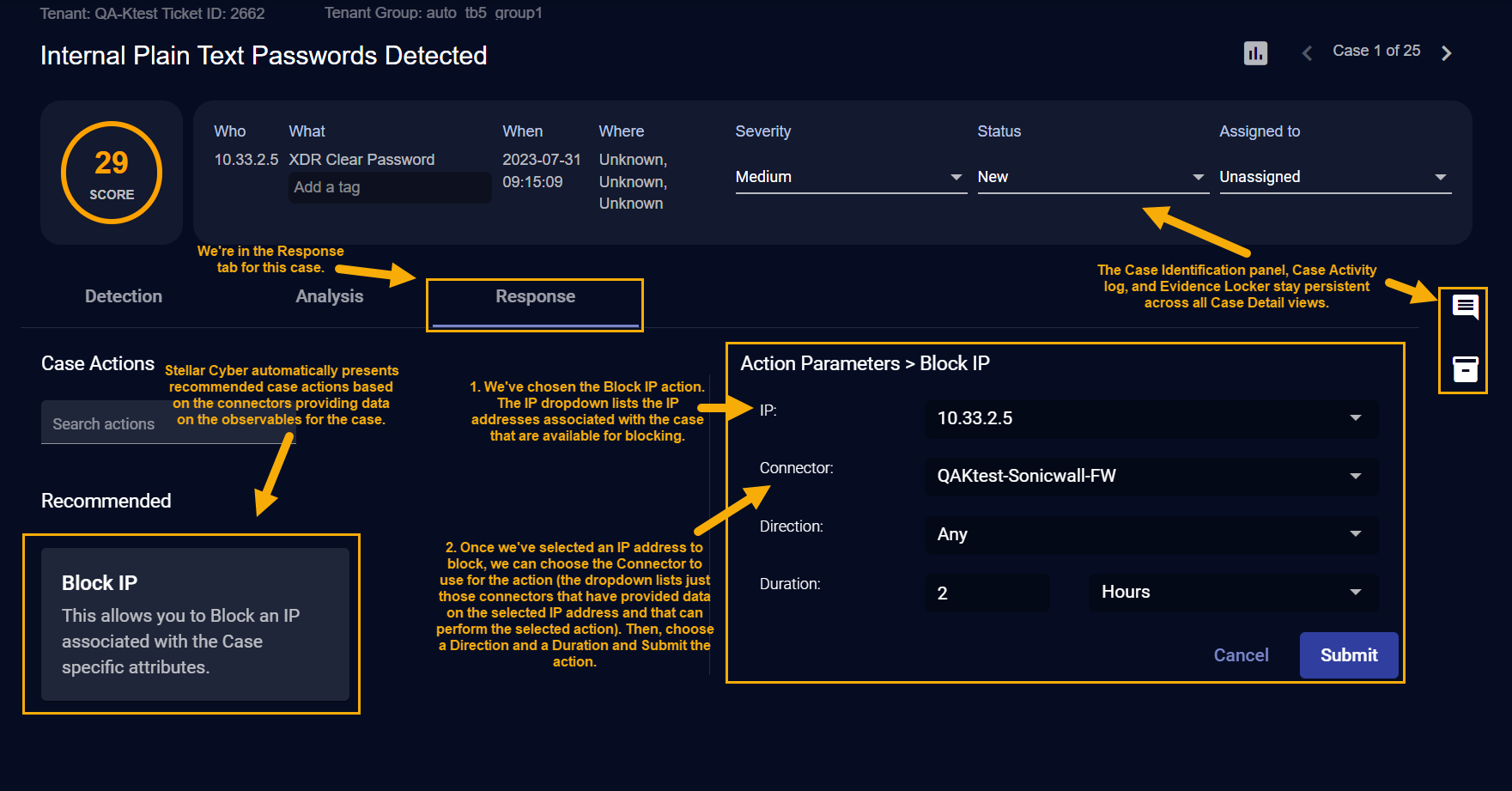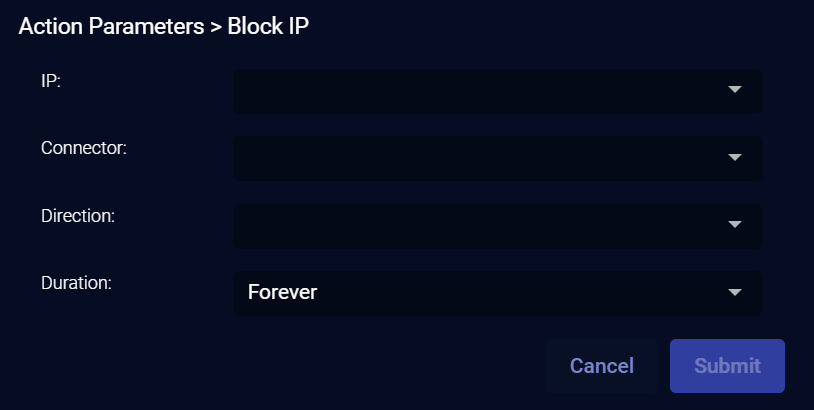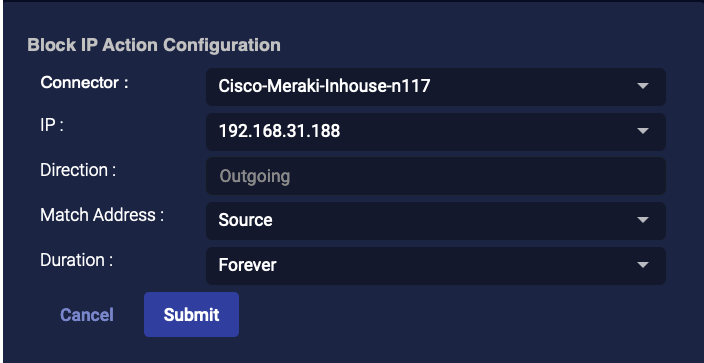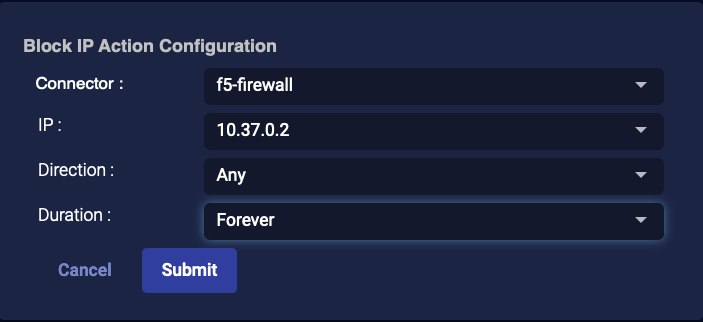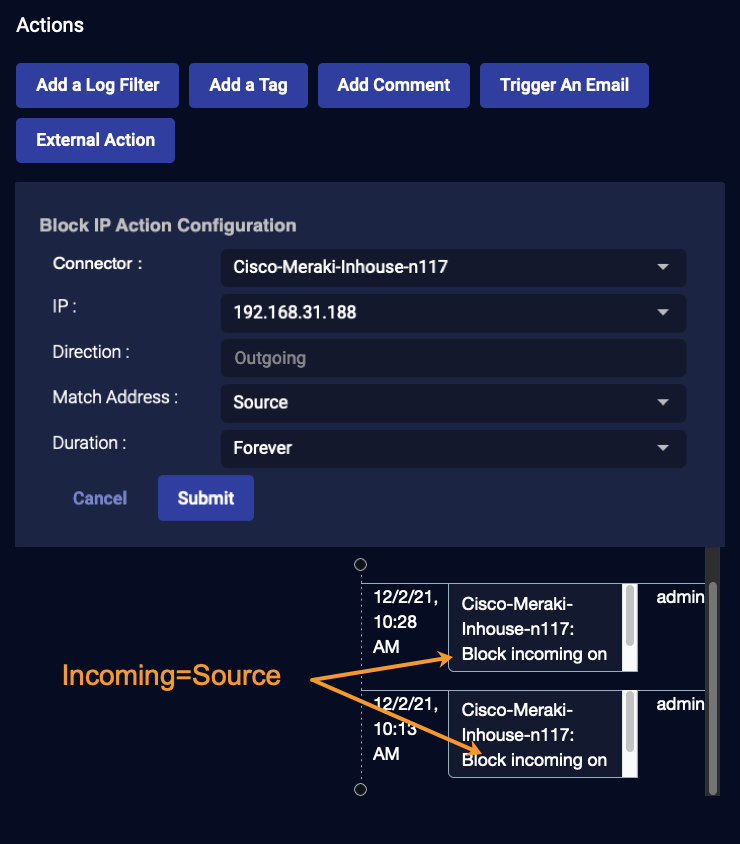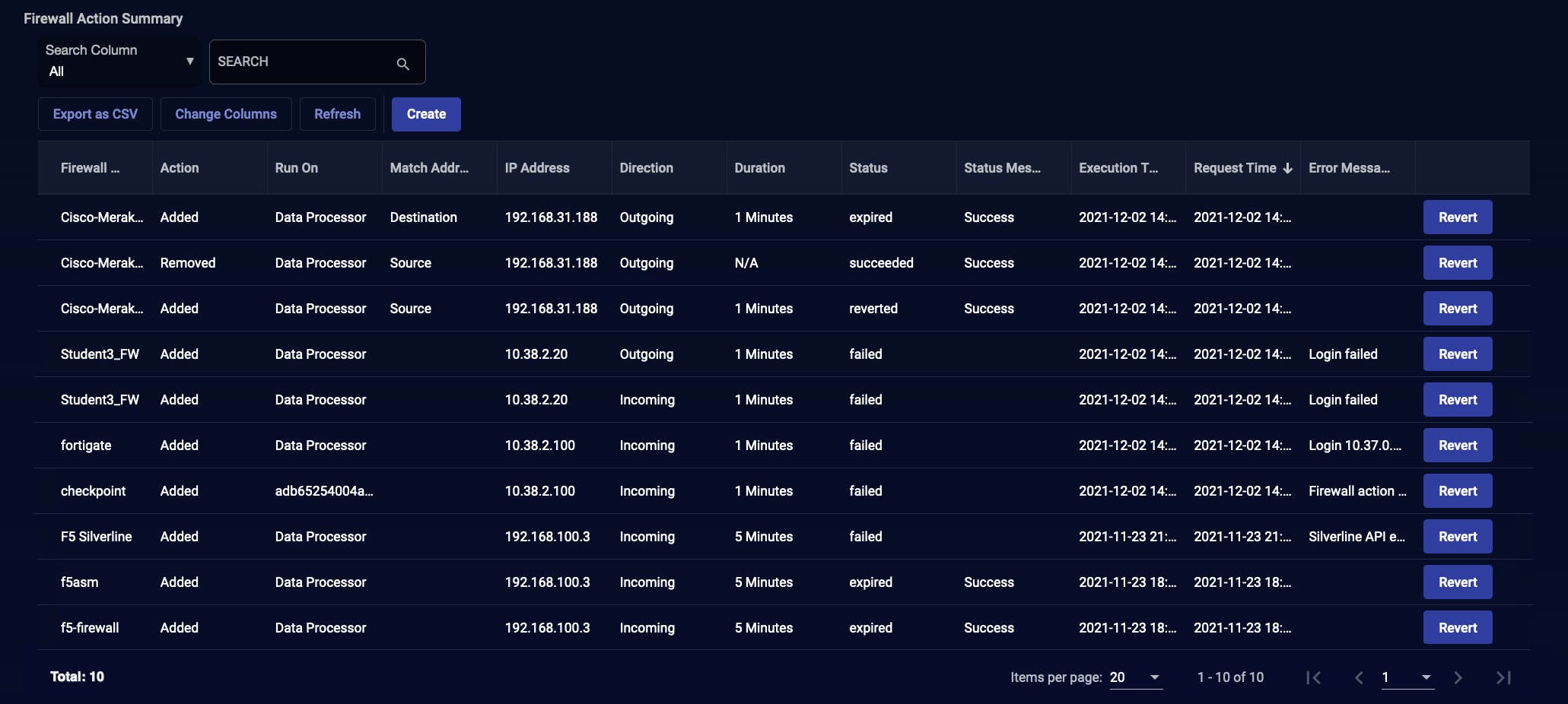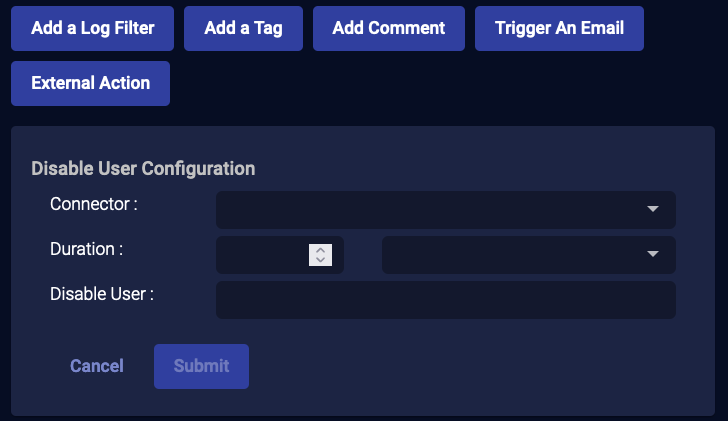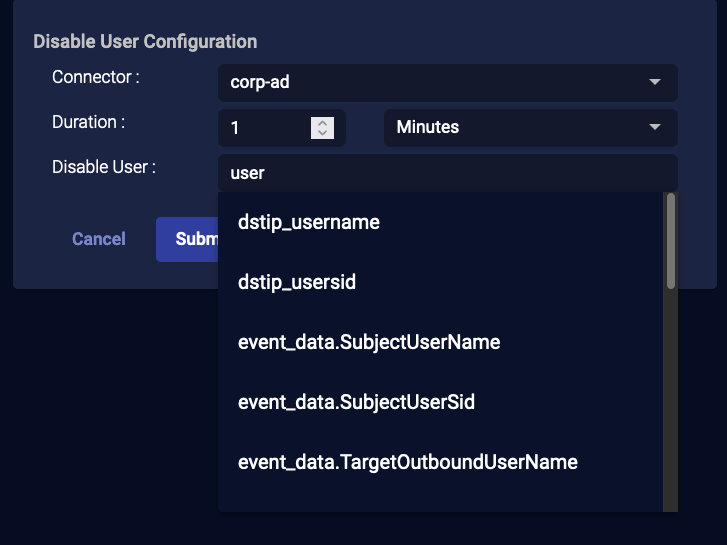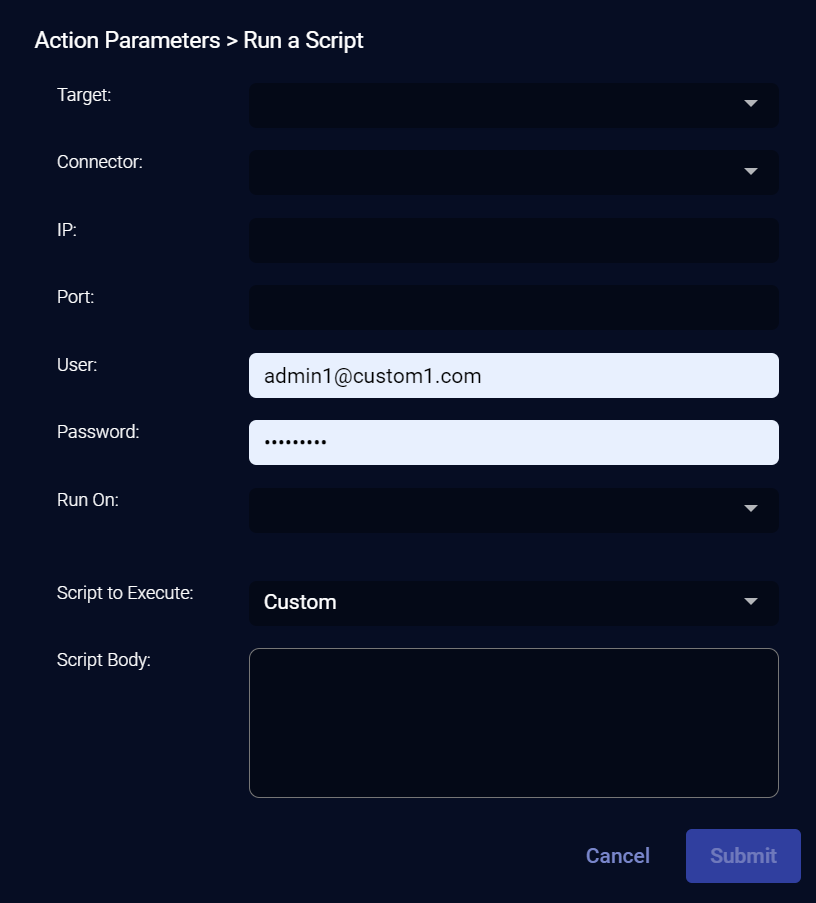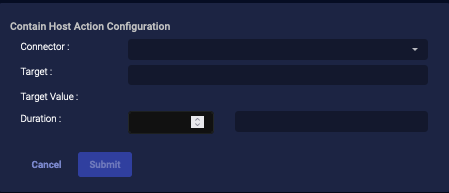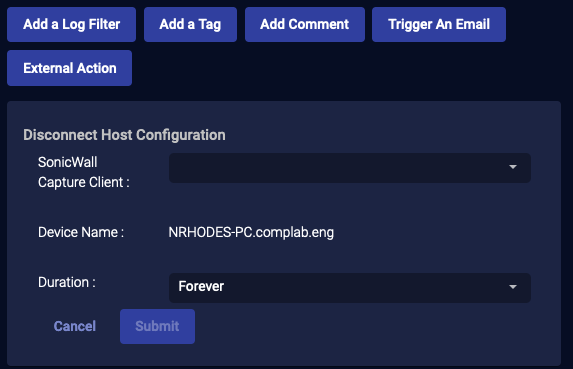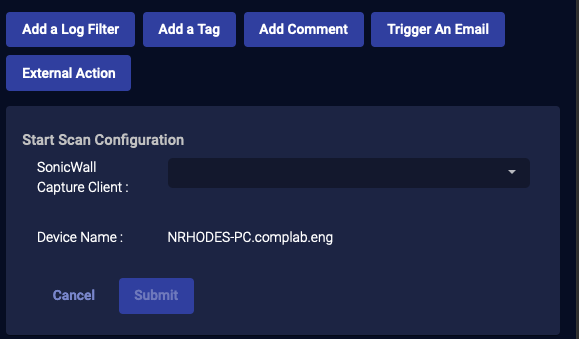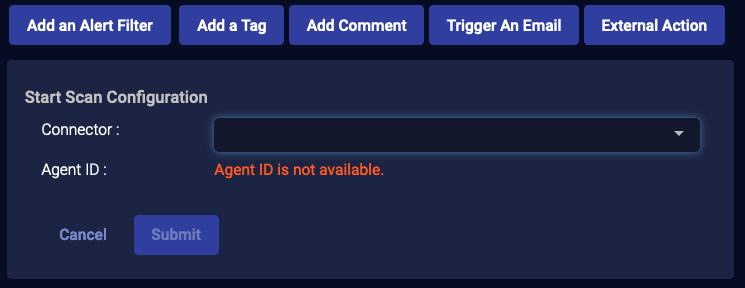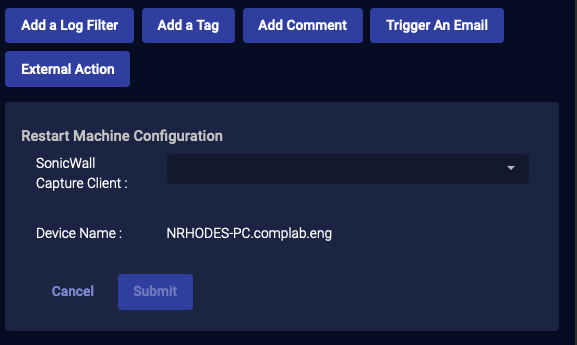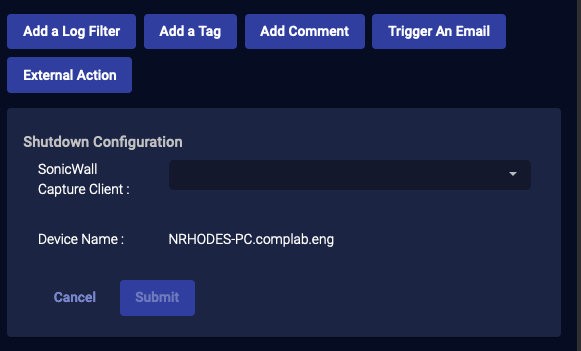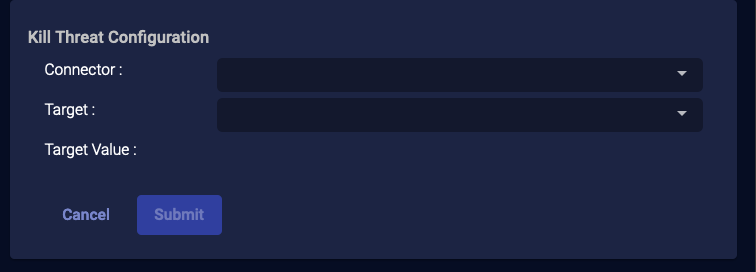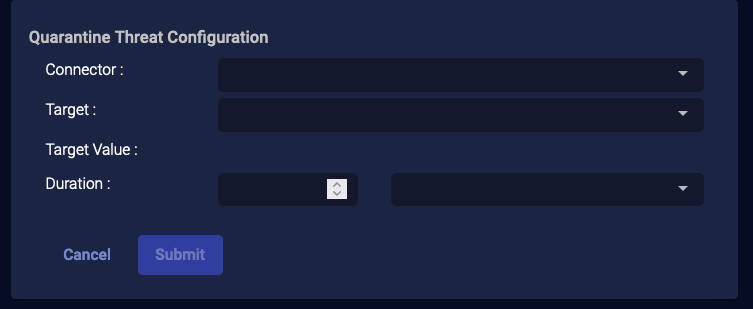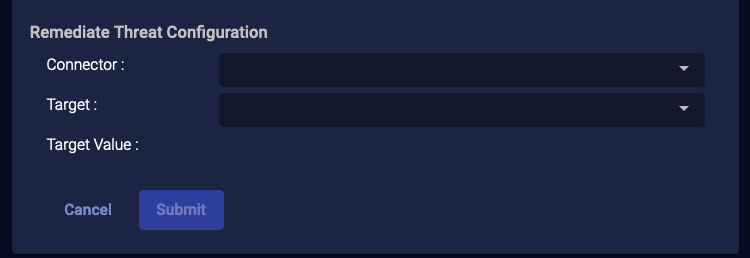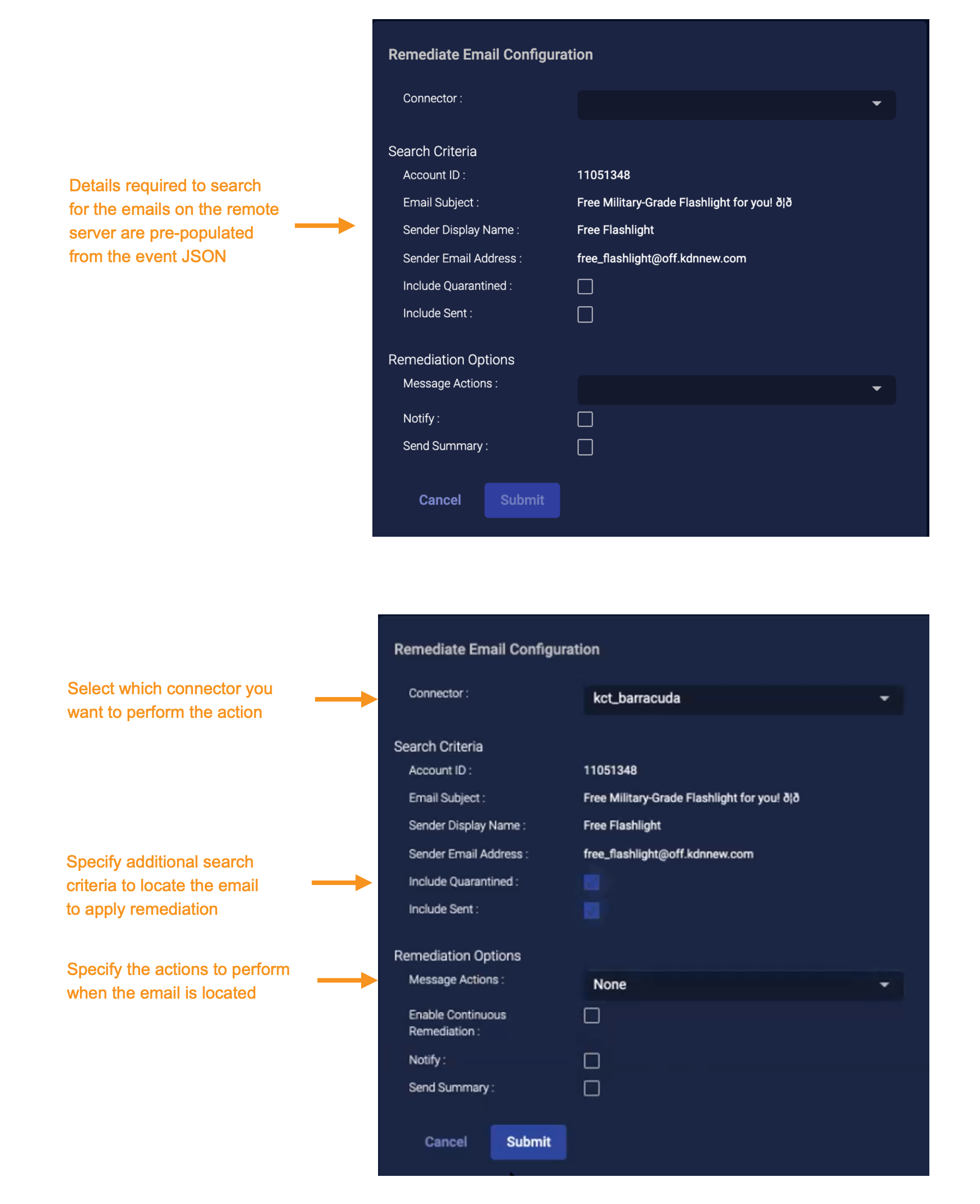Using the Response Tab in the Case Details View
The Case Detail view's Response tab is where you take action on a case based on your triage and analysis in the Detection and Analysis tabs. Stellar Cyber automatically recommends actions to you based on the case's specifics and the connectors providing data for the observables in the case. For example, if a firewall provided the data for a host in your case, the Response tab typically includes a Block IP action for that host.
The figure below summarizes the main features of the Response tab:
Keep in mind the following when using the Response tab:
-
The actions available in the Response tab depend on the connectors providing data for the observables in the case. As described below, different connectors provide different response actions depending on their configuration and the data seen.
Because of this, the recommended actions provided by Stellar Cyber can and will vary from case to case.
-
If multiple Case Actions are listed, you can use the Search actions field to locate the one you're looking for.
-
If multiple connectors contributed data to a case, Stellar Cyber intelligently selects the connector that is most relevant to the target of your Case Action.
-
Stellar Cyber prepopulates the configuration wizards for case actions with the data corresponding to the case. For example, when configuring a Block IP action, the IP dropdown automatically lists just those IP addresses associated with the case. You can always type in your own address, but the most relevant ones are already listed for you.
-
Once you've submitted an action, you can keep track of feedback for the action in the Respond | Actions pages.
-
The standard Identification, Evidence Locker, and Case Activity panels all remain persistent in the Response tab.
Available Case Actions
This section lists the possible Case Actions together with the information necessary to configure them. In general, the available Case Actions are the same as the External Actions found in Event Details displays.
Refer to Case Actions by Connector for details on which connectors are required for different Case Actions.
Block IP
You can immediately respond to a case by creating a new firewall rule:
-
From the Case's Response tab, click Block IP.
-
The Action Parameters > Block IP section appears.
To add a new firewall or switch, see Configuring Connectors.
-
Choose the IP address to be blocked. The dropdown contains all addresses associated with the case.
-
Choose the connector you want to use to perform the action. Stellar Cyber automatically attempts to select the best connector for the IP address.
-
For Direction:
-
If you selected a Meraki firewall, Direction is automatically set to Outgoing. Specify whether you want to Match the IP address when it appears as a Source or Destination address in the outgoing packets.
-
For all other firewalls, select Incoming, Outgoing, or Any.
-
When Incoming is selected, an Inbound firewall rule is created to match the Source IP address.
-
When Outgoing is selected, an Outbound firewall rule is created to match the Destination IP address.
-
-
If you selected a Security Switch, the Direction setting is not applicable.
These actions are reported in Respond | Actions | Security Switch actions.
-
-
Choose a Duration. You can choose Minutes, Hours, Days, or even Forever.
-
Click Submit. The new firewall rule is submitted to the firewall.
-
The status is reported in the Respond | Actions | Firewall Actions menu.
For Firewall actions, if you block an IP host that is already blocked or if you unblock an IP host that is already unblocked, the action is marked as Succeeded. You can view status details in the Status Message.
When you view Meraki Firewall actions, the fields differ from other firewalls as follows:
-
The block is reported as Incoming or Outgoing according to whether you selected Match Address as Source or Destination. However, the block is actually on Outgoing traffic.
-
The Respond Actions > Firewall Actions Pane instead shows the Direction as Outgoing for Meraki Firewalls and blank for all others. Here, you use the Match Address column to identify whether the address was a Source or Destination field for Meraki Firewalls, and use the Direction column to identify it for all other Firewalls.
-
Disable User
You can immediately respond to a case by disabling a user:
-
From the Case's Response tab, click Disable User.
The Action Parameters > Disable User section appears.
-
Choose the Connector.
-
Set the Duration. You can choose Minutes, Hours, Days, or even Forever.
-
Set a value for the Disable User field by typing a field name to match (from the Interflow record). Note that for Microsoft Entra ID (formerly Azure AD) Connectors this field is automatically populated from the
userPrincipalNamefield. -
Choose which user to disable. Depending on the event, you might have only one option.
-
Click Submit. The user is immediately disabled.
To enable a user after disabling, visit the Respond | Actions (User Actions) view to revert the disable action.
Run a Script
You can immediately respond to a case by running a saved script or creating a new script:
-
From the Case's Response tab, click Run a Script.
The Action Parameters > Run a Script section appears.
- Use the Target drop-down to select one of the alerts associated with the case.
- Select the Connector for the script.
- Specify the host name, address, port to connect to and the user credentials.
- Specify whether to run the script on the Data Processor or a device sensor.
- Choose a script from the drop-down. The script is automatically added to the Script Body field. To create a new saved script, see Creating a New Script.
- You can also choose Custom and create a new script. This new script will not be saved.
- Click Submit. The script is executed.
The script action appears on the Script Actions page.
Contain Host
You can immediately contain (lock down or isolate) a host managed by certain services such as Bitdefender, Cynet, Cybereason, BlackBerry Cylance, SentinelOne, CrowdStrike Falcon, or Microsoft Defender for Endpoint. You must have previously configured a connector to that service in order to perform this action.
-
From the Case's Response tab, click Endpoint.
The Action Parameters > Contain Host section appears.
-
Choose the connector from the Connector drop-down.
If you contain a host that is not managed by selected connector, the action status on the Endpoint Actions page will be failed.
-
Choose the Target. This menu option allows you to specify the source or destination host associated with the event as the host you want to isolate or lock down. For Cybereason connectors, the Target Value is automatically populated with the ID of the Cybereason sensor. For all other connectors, the value is the MAC ID of that host.
-
Choose a Duration.
-
Click Submit. The Contain Host action is reported in the Respond | Actions | Endpoint Actions table.
Depending on the originating connector, you may be able to revert a host containment from Stellar Cyber. If this is supported, a Revert button is displayed in the row for the containment action of the Respond | Actions | Endpoint Actions table. For supported connectors, using Revert triggers a Lift Containment action that is displayed in the same table. If the API for the managing service does not support a revert option then you need to use that product's UI to manage the host state.
Blackberry Cylance connector's Contain Host action automatically expires upon the requested duration but this action is not reported back to Stellar Cyber. The Endpoint Actions table reports that the containment was successful, but not expired.
If you use a Cynet connector to perform a response action on a host that is not in your Cynet list of hosts, the Respond | Actions | Endpoint Actions row for the action will indicate that with an error message such as: The remote server returned an error: (422) Unprocessable Entity.
The action appears on the Endpoint Actions page.
Hide Host
The Hide Host response for CrowdStrike Falcon is not available from Case Management. It is still available from Event Details.
Disconnect Host
You can immediately disconnect a host managed by SonicWall Capture:
-
From the Case's Response tab, click Disconnect Host.
The Action Parameters > Disconnect Host section appears.
- Choose your SonicWall Capture service from the dropdown. You can add a SonicWall Capture connector from System | Connectors.
- Choose a Duration.
- Click Submit. The host is disconnected from the network.
The action appears on the Endpoint Actions page.
If you disconnect a host that is not managed by your SonicWall Capture service, the action status on the Endpoint Actions page will be failed.
Initiate Scan
You can immediately scan an asset managed by SonicWall Capture or SentinelOne.
-
From the Case's Response tab, click Initiate Scan.
The Action Parameters > Initiate Scan section appears.
For SonicWall
For SentinelOne:
-
Choose the applicable connector from the dropdown menu.
-
Select the asset / device / agent from the available list that is populated based on your connector selection.
-
Click Submit. A vulnerability scan of your selection is triggered immediately from the service associated with your connector.
The action appears on the Endpoint Actions page.
If you scan a host that is not managed by your SonicWall Capture service, the action status on the Endpoint Actions page will be failed.
Restart Machine
You can immediately restart a host managed by SonicWall Capture:
-
From the Case's Response tab, click Restart Machine.
The Action Parameters > Restart Machine Configuration section appears.
- Choose your SonicWall Capture service from the dropdown. You can add a SonicWall Capture connector from System | Connectors.
- Click Submit. The host is immediately restarted.
The action appears on the Endpoint Actions page.
If you restart a host that is not managed by your SonicWall Capture service, the action status on the Endpoint Actions page will be failed.
Shutdown Host
You can immediately shut down a host managed by SonicWall Capture or Cynet:
-
From the Case's Response tab, click Shutdown Host.
The Action Parameters > Shutdown Configuration section appears.
-
From the dropdown menu, select the connector you want to use to perform the shut down.
-
Specify the target device on which you want to perform the action.
If you select a Cynet connector, the Target Value is automatically populated with related JSON information.
-
Click Submit. The host is immediately shut down.
If you use a Cynet connector to perform a response action on a host that is not in your Cynet list of hosts, the Respond | Actions | Endpoint Actions row for the action will indicate that with an error message such as: The remote server returned an error: (422) Unprocessable Entity.
If you shut down a host that is not managed by your SonicWall Capture service, the action status on the Endpoint Actions page will be failed.
The action appears on the Endpoint Actions page.
Update Device
You can upload JSON to run actions on a device known to a Forescout connector:
-
From the Case's Response tab, click Update Device.
-
From the Connector menu, select the Forescout connector.
-
The Target menu lists the addresses associated with this event. Select the host on which you want to run the Forescout connector update action. The target can be one of these: Source Host, Destination Host, Source MAC, or Destination MAC. The Target Value is updated automatically from the event data. These two fields are required default parameters for the Forescout action and should not be specified in the JSON added in the next step.
-
If your connector was created with default JSON, you can customize it now, or skip this step. Populate the JSON field with the action you want the connector to transmit to the Forescout app configured in the beginning of this procedure. Note that Stellar Cyber verifies general format of the JSON, not the logic. Following is an example based on ActionAPI's supported JSON properties:
{ "connect_actionapi_vlan_assign":true, "connect_actionapi_vlan_assign_id":"vlan233" }Do not include the IP or MAC address, as that is added automatically based on your selection in the previous step. The JSON that is transmitted to Forescout will include the IP or MAC and the property tag, similar to the sample below.
{ "mac":"009027390a7c", "properties":{ "connect_actionapi_vlan_assign":true, "connect_actionapi_vlan_assign_id":"vlan233" } }Refer to Forescout documentation for supported fields and syntax details.
-
Click Submit. The connector runs the update action one time.
Kill Threat
For assets managed by a SentinelOne service, if you have configured your connector for Respond actions, you can use this action to kill a threat.
-
From the Case's Response tab, click Kill Threat.
The Action Parameters > Kill Threat Configuration section appears.
-
Choose the applicable connector from the dropdown menu.
-
Then select the Target from the available list that is populated based on your connector selection.
-
The Target Value is automatically populated.
- Click Submit. A kill threat signal on the target is immediately triggered from the SentinelOne service associated with your connector.
The action appears on the Endpoint Actions page.
Quarantine Threat
For assets managed by a SentinelOne service, if you have configured your connector for Respond actions, you can use this action to quarantine a threat.
-
From the Case's Response tab, click Quarantine Threat.
The Quarantine Threat Configuration section appears.
-
Choose the applicable connector from the dropdown menu.
-
Select the Target from the available list that is populated based on your connector selection.
-
The Target Value is automatically populated.
-
Use the duration fields to specify the length of time to put the target in quarantine.
-
Click Submit. A quarantine on the target is immediately triggered from the SentinelOne service associated with your connector.
The action appears on the Endpoint Actions page.
Remediate Threat
For assets managed by a SentinelOne service, if you have configured your connector for Respond actions, you can use this action to remediate a threat.
-
From the Case's Response tab, click Remediate Threat.
The Action Parameters > Remediate Threat Configuration section appears.
-
Choose the applicable connector from the dropdown menu.
-
Then select the Target from the available list that is populated based on your connector selection.
-
The Target Value is automatically populated.
- Click Submit. A remediation signal on the target is immediately triggered from the SentinelOne service associated with your connector.
The action appears on the Endpoint Actions page.
Remediate Email
For deployments integrated with Barracuda's Email Security Service you can use Stellar Cyber to create an incident in a Barracuda Forensics And Incident Response system.
-
From the Case's Response tab, click Remediate Email.
The Action Parameters > Create Remediate Email section appears with some sections pre-populated from the JSON associated with the selected event.
-
Choose the applicable connector from the drop-down menu.
-
Optionally, specify whether to search for the email in previously Quarantined and Sent categories.
-
Specify which remediation actions to perform on the Barracuda response system.
-
Message Actions: Select either None, Delete, or Quarantine.
-
Enable continuous quarantine: (Visible only when the message action is set to Delete or None) Select this option to request that the action continue for 72 hours after the initial remediation has completed.
-
Notify: Select this option to also send a warning email alert to the affected user.
-
Send summary: Select this to copy an incident summary to the configured security team.
-
-
Click Submit. An incident is sent to the Barracuda Forensics And Incident Response associated with your connector.
The action appears on the Respond | Actions | Email Actions page.
Case Actions by Connector
The available Case Actions depend on the connectors providing data on the observables in the case.
The following table indicates which connector respond actions are applicable for each external action, along with the requirements to enable that action. Specifically, certain connectors must be configured and the indicated fields in the Interflow must contain non-null, valid data.
|
External Action |
Connector and Data Requirement* |
Applicable Connectors |
||||||||||||
|---|---|---|---|---|---|---|---|---|---|---|---|---|---|---|
| Block IP / Block on Firewall |
At least one firewall or security switch connector is configured and
|
AWS, Barracuda Firewall, Check Point, Cisco FMC, Cisco Meraki, F5 BIG-IP ASM, F5 BIG-IP Firewall, F5 Silverline, Fortigate, HanDreamnet Security Switch, Hillstone, Palo Alto Networks Firewall, Palo Alto Networks Panorama, SonicWall Firewall, Sophos XG Firewall | ||||||||||||
| Disable User |
Active Directory or Microsoft Entra ID (formerly Azure AD) connector |
Active Directory, Microsoft Entra ID (formerly Azure Active Directory) |
||||||||||||
| Confirm Compromised |
Microsoft Entra ID (formerly Azure AD) connector
|
|||||||||||||
| Dismiss Risk |
Microsoft Entra ID (formerly Azure AD) connector
|
|||||||||||||
| Run a Script | Always available | SSH Host | ||||||||||||
| Contain Host (Isolate Endpoint) |
One of the following connectors is configured. The required data varies based on connector to be used for response.
|
Bitdefender, CrowdStrike, Cybereason, Deep Instinct, BlackBerry Cylance, Cynet, Microsoft Defender for Endpoint, SentinelOne, Sophos Central, VMware Carbon Black |
||||||||||||
| Hide Host |
CrowdStrike |
CrowdStrike | ||||||||||||
|
Forescout |
||||||||||||||
| Initiate Scan |
|
|||||||||||||
|
SentinelOne |
||||||||||||||
|
SentinelOne |
||||||||||||||
| Remediate Threat |
SentinelOne |
|||||||||||||
| Disconnect Host |
SonicWall Capture Client |
SonicWall Capture Client | ||||||||||||
|
SonicWall Capture Client |
||||||||||||||
|
SonicWall Capture Client Cynet |
||||||||||||||
|
Barracuda Email Security Service |
||||||||||||||
|
N/A |