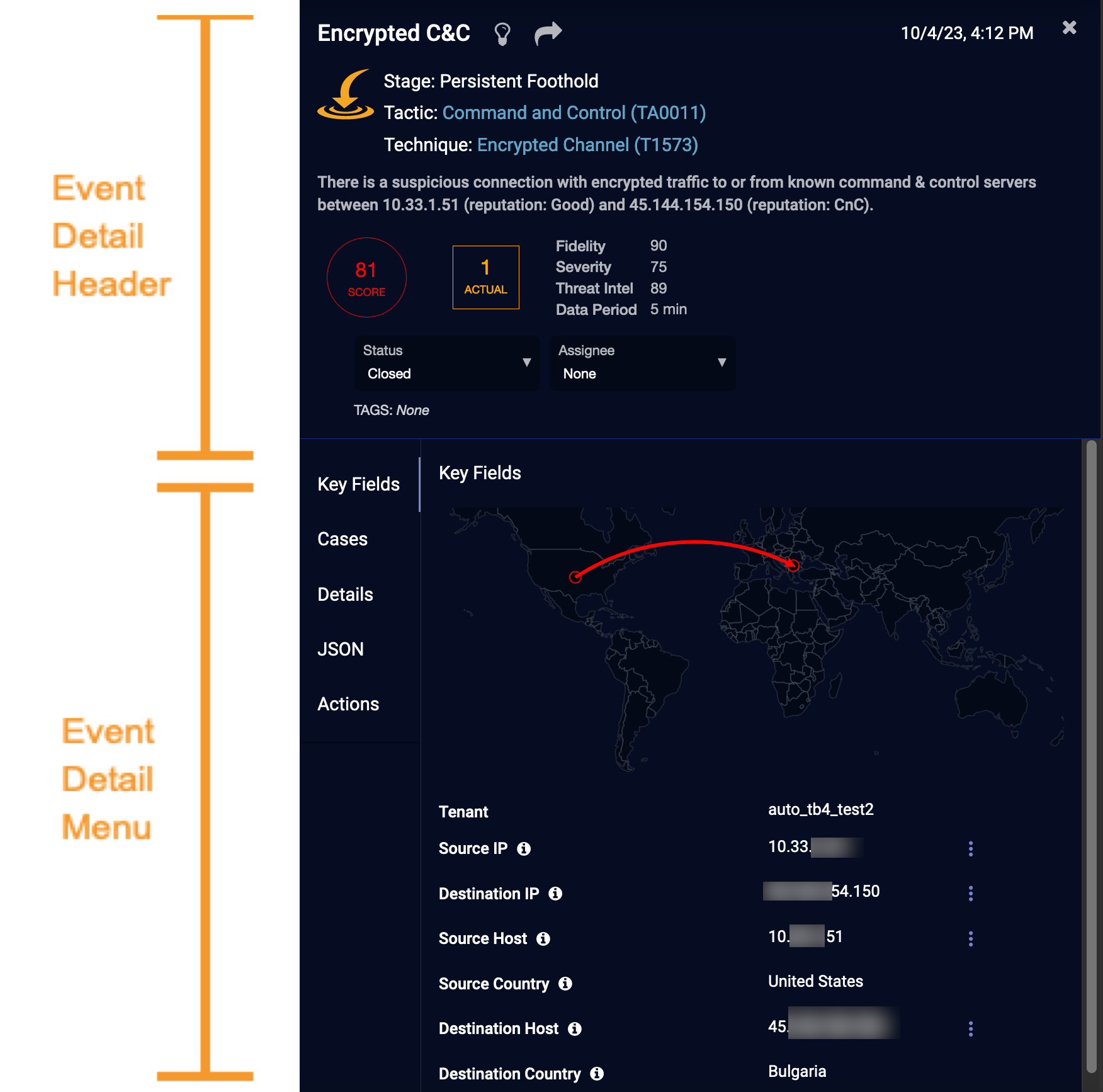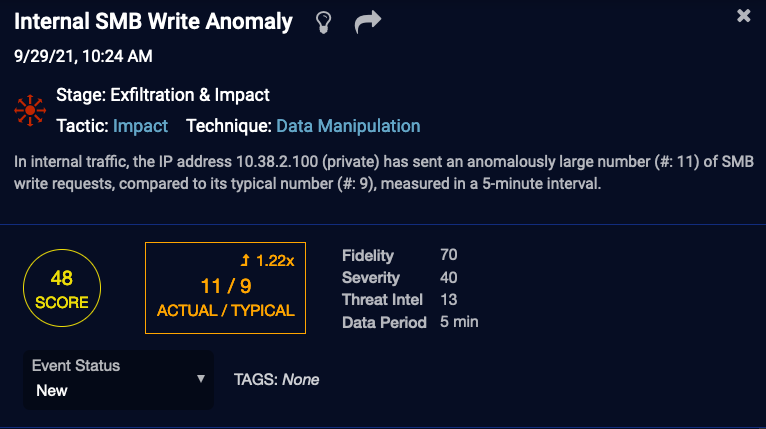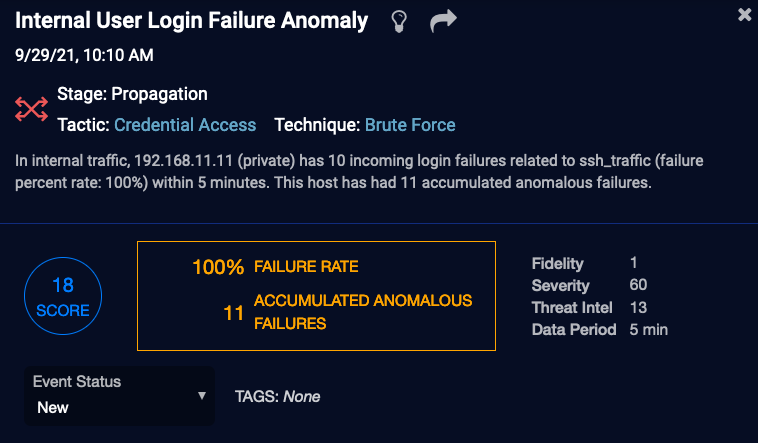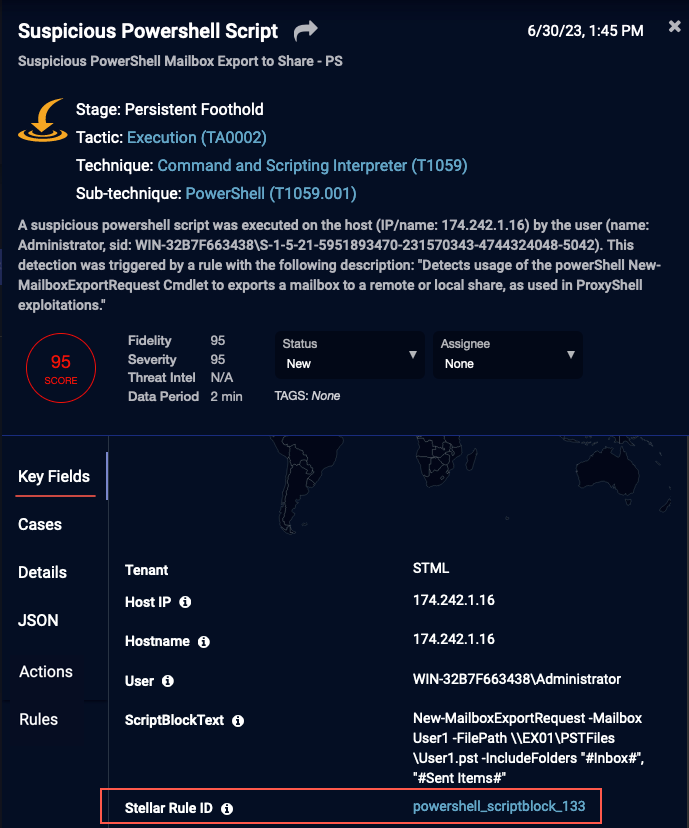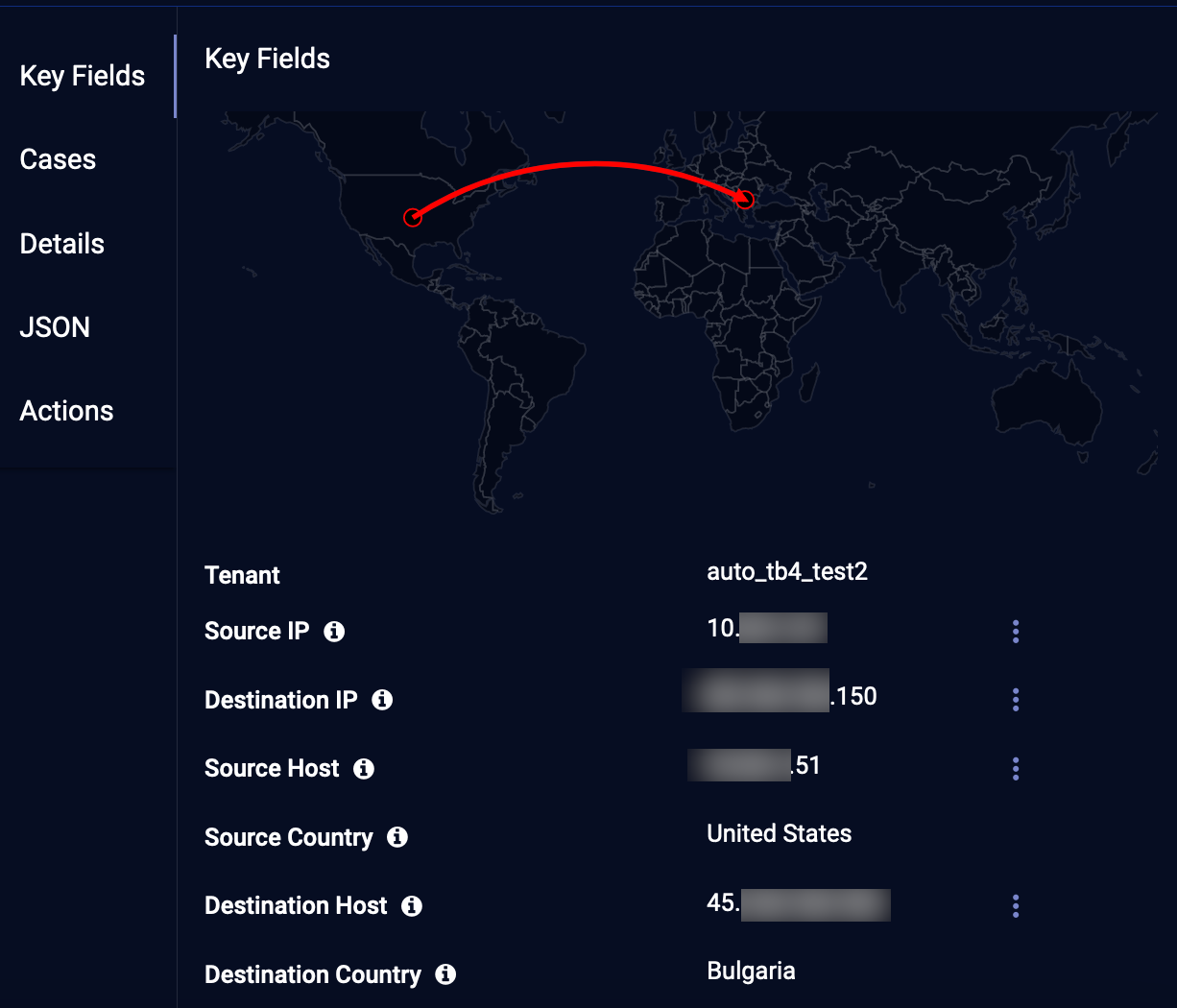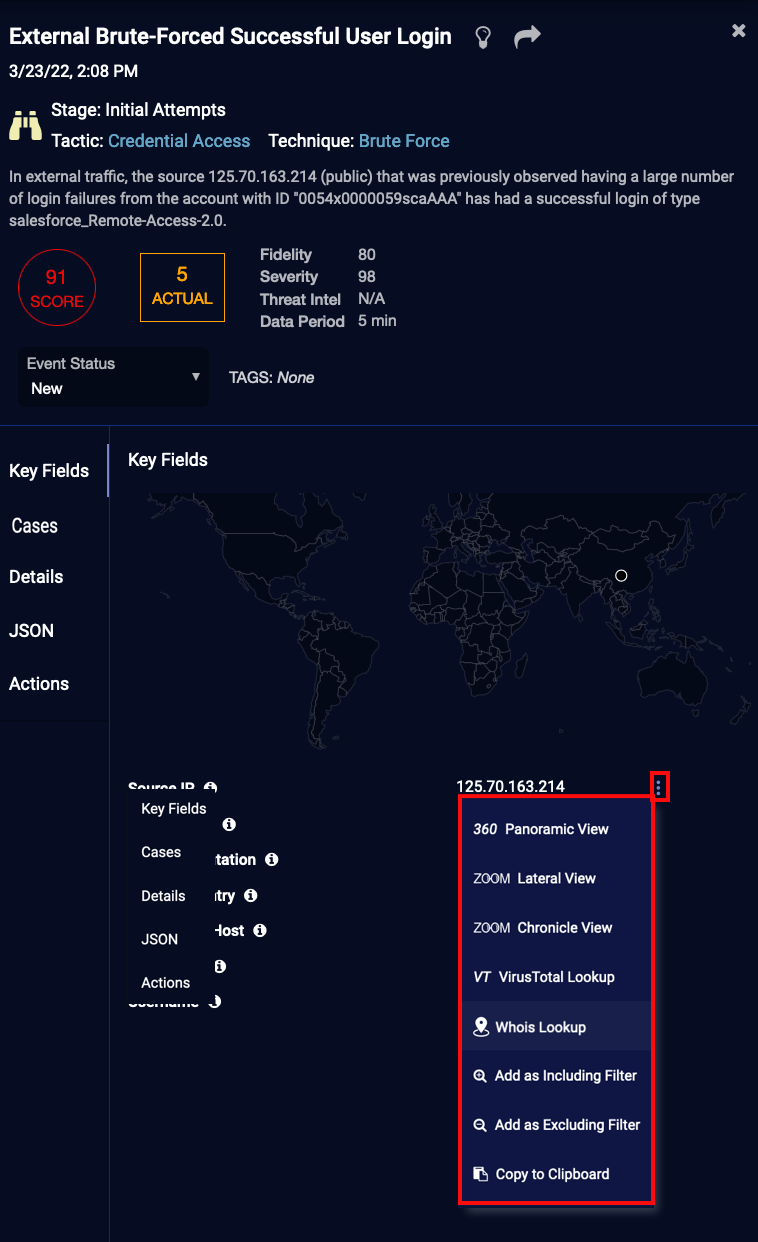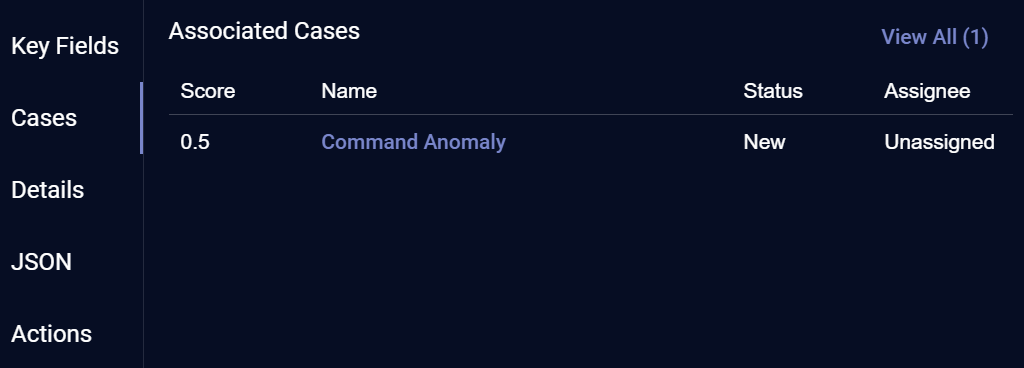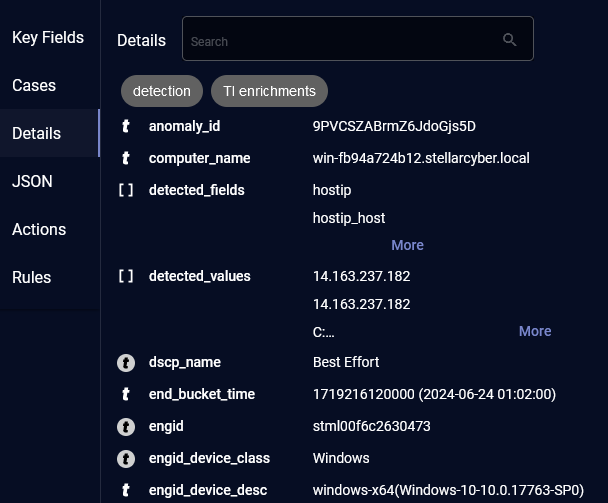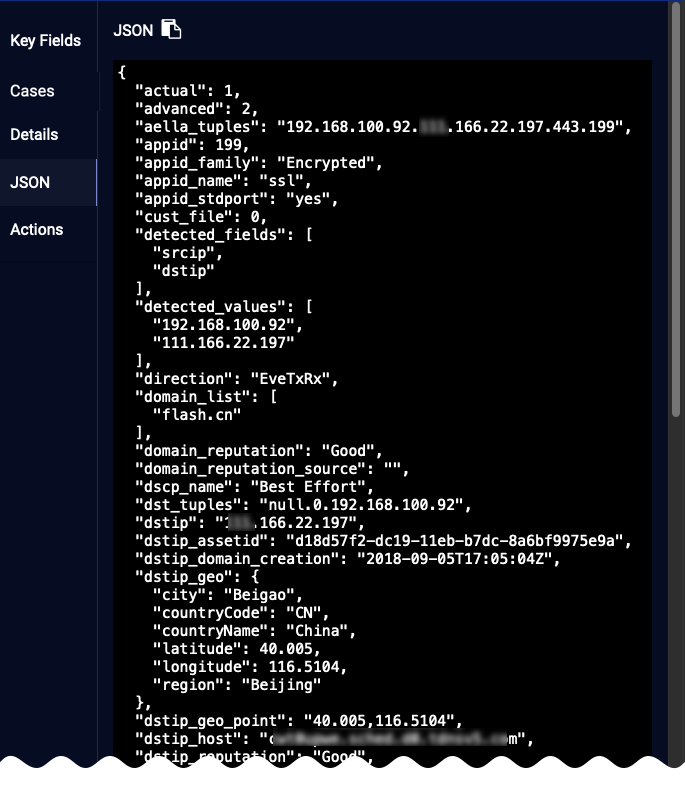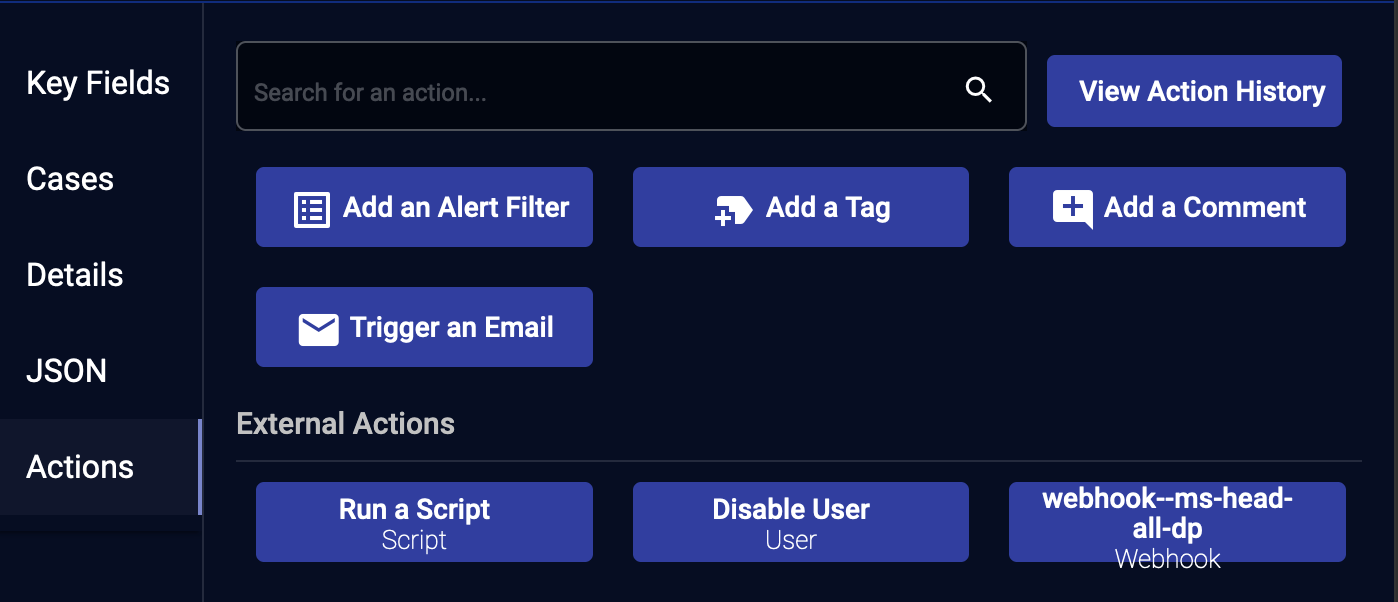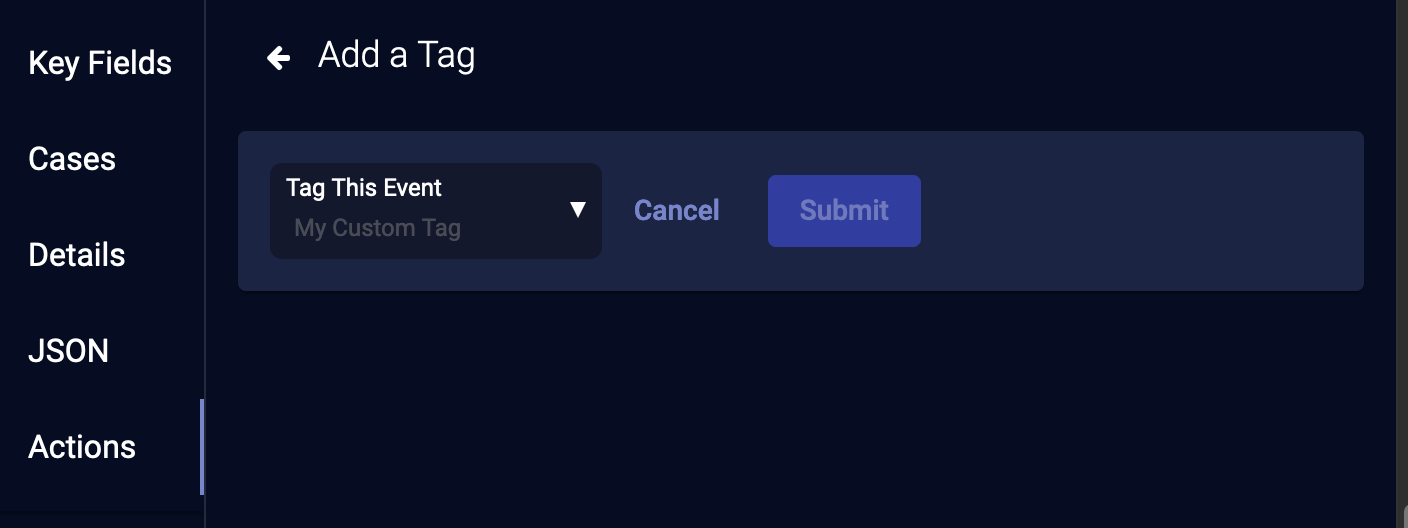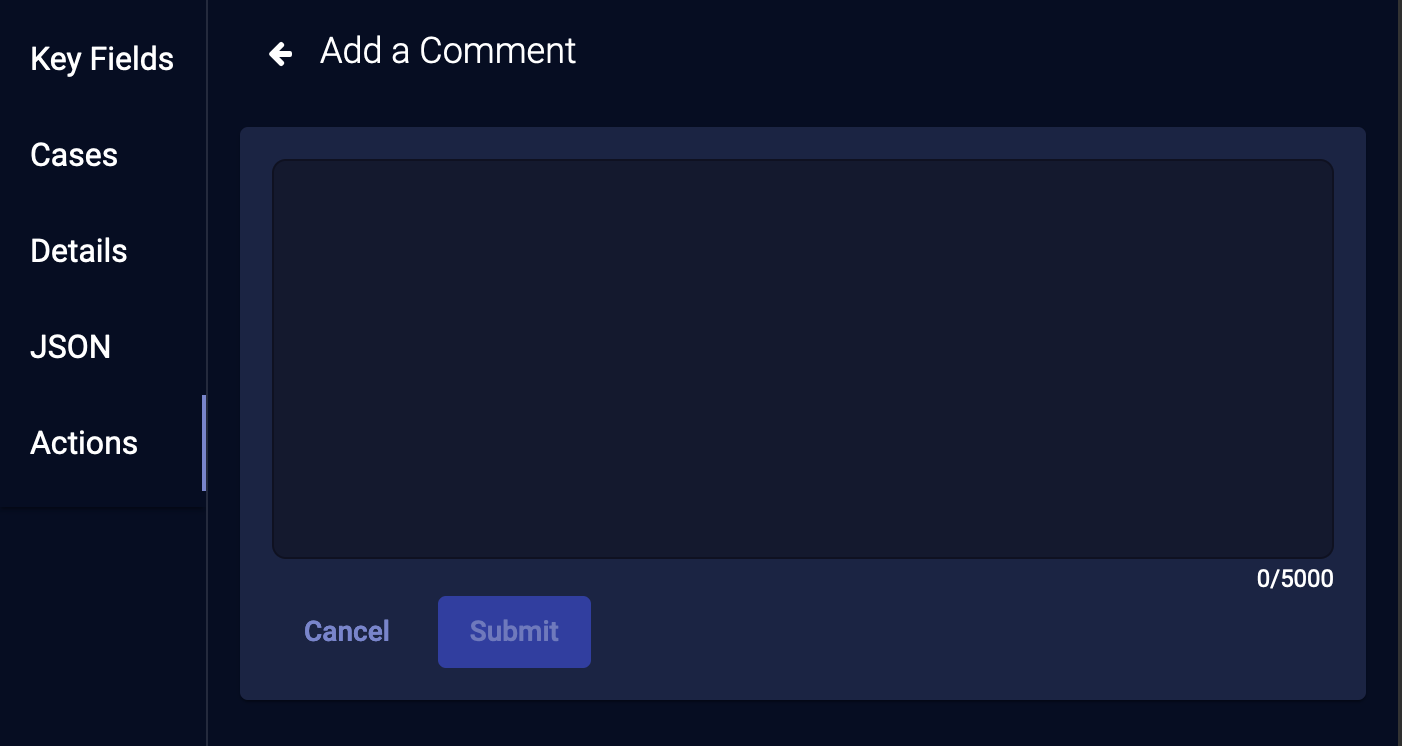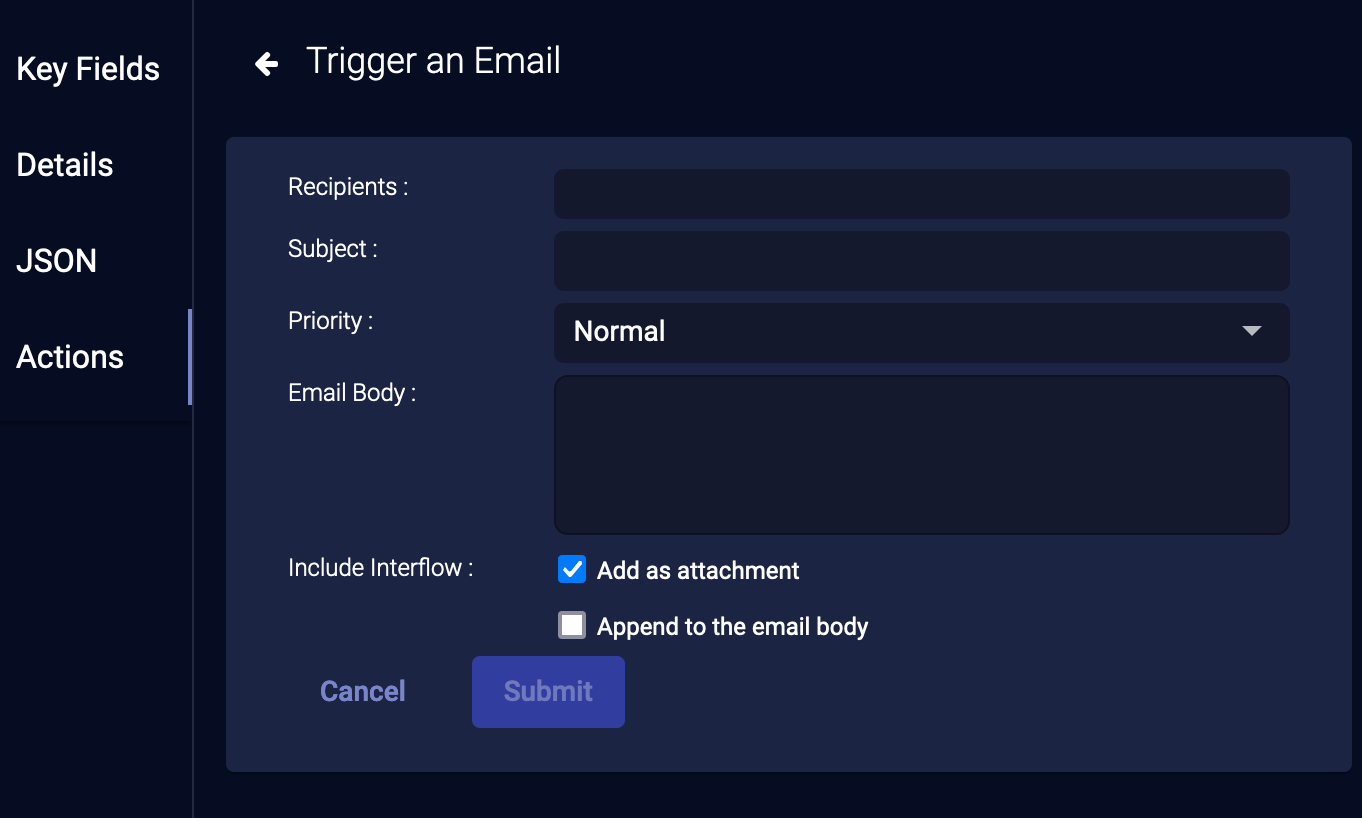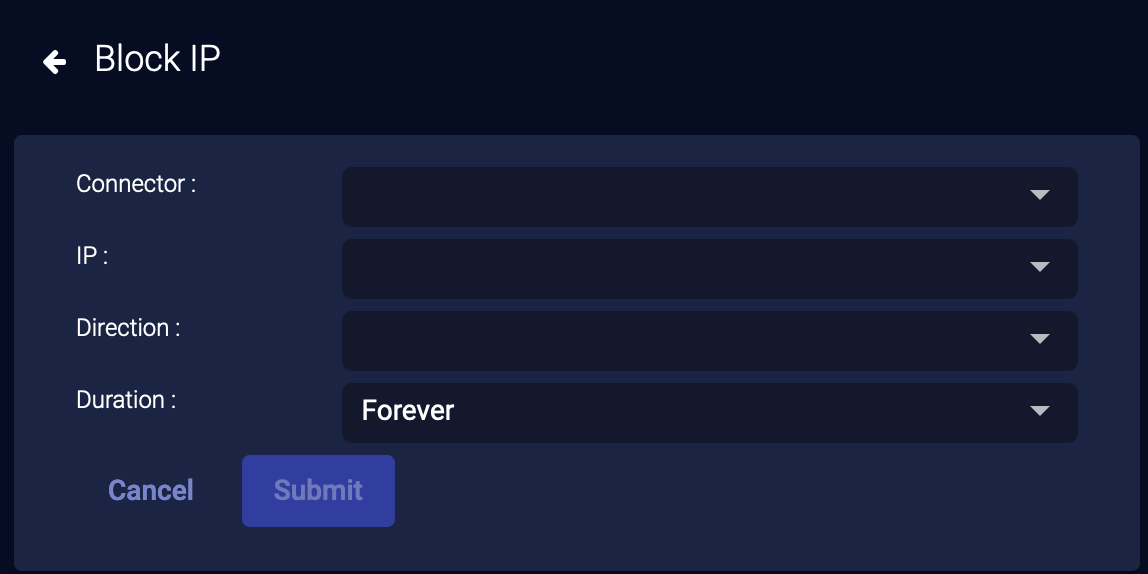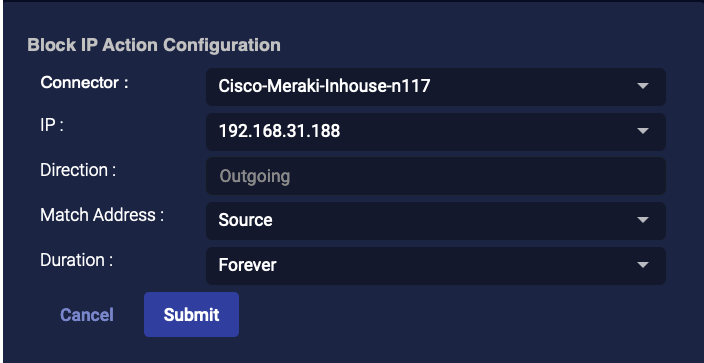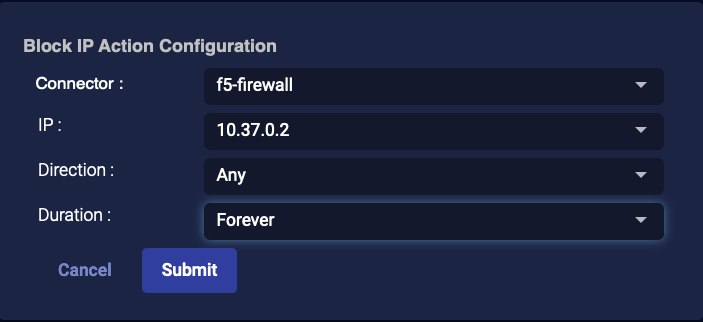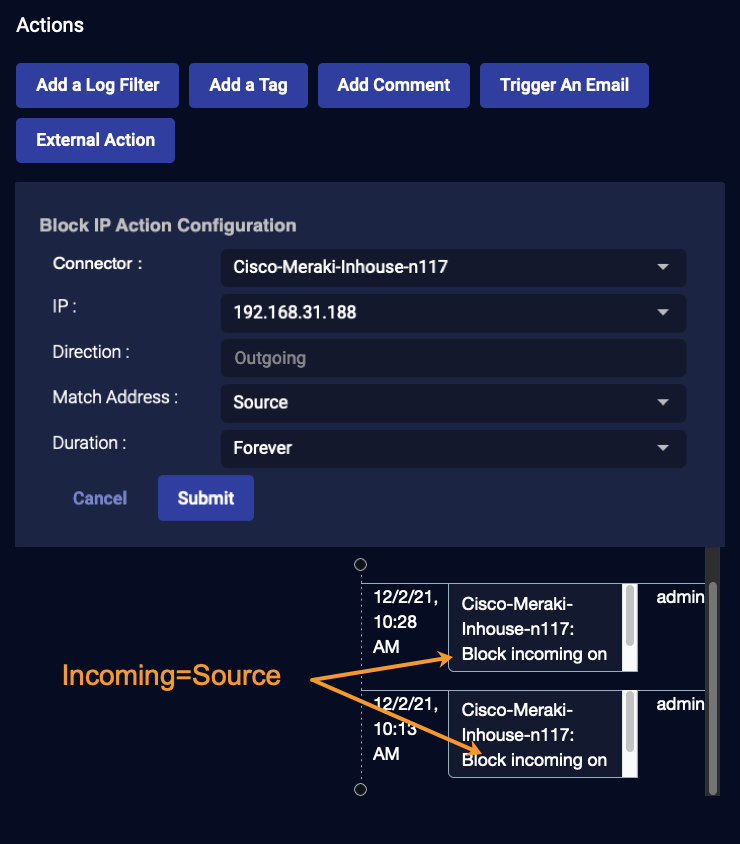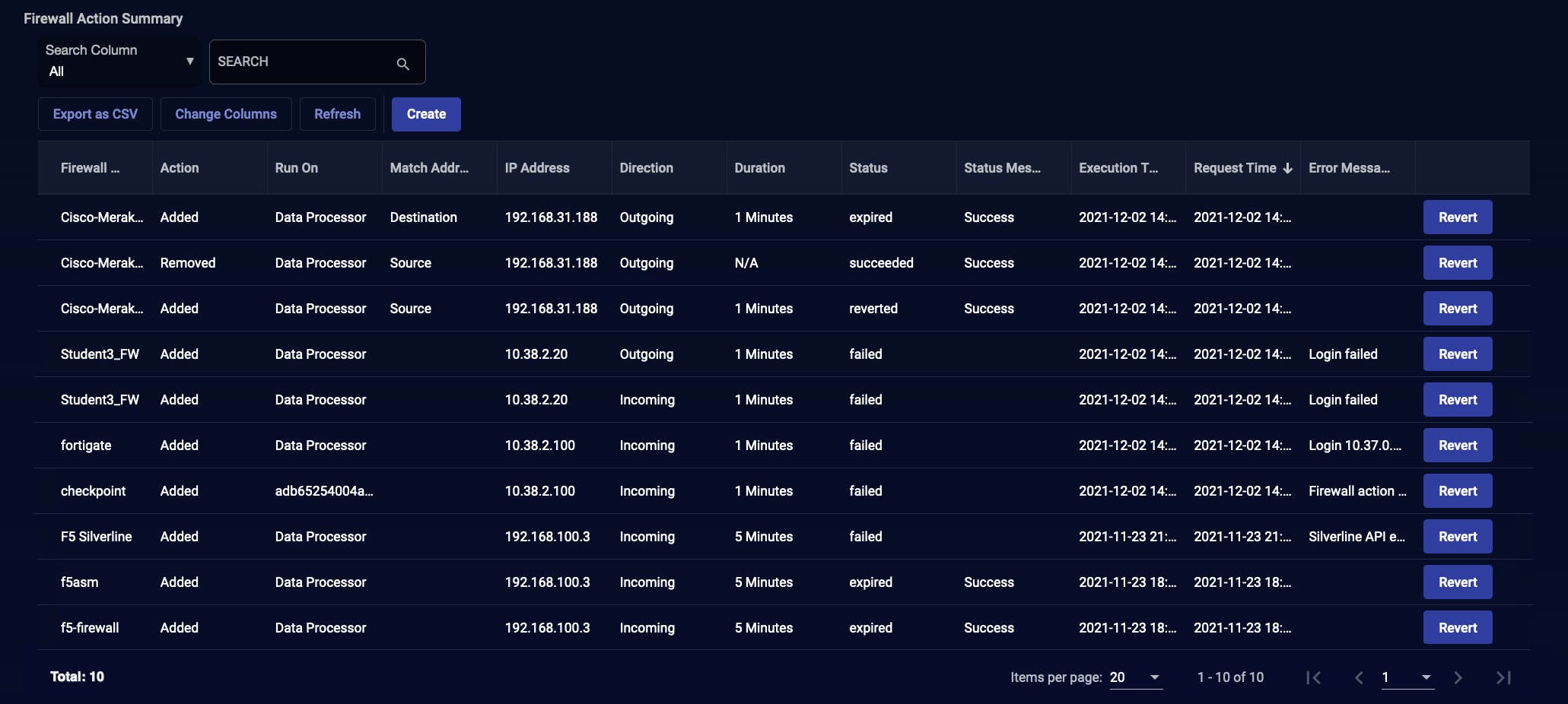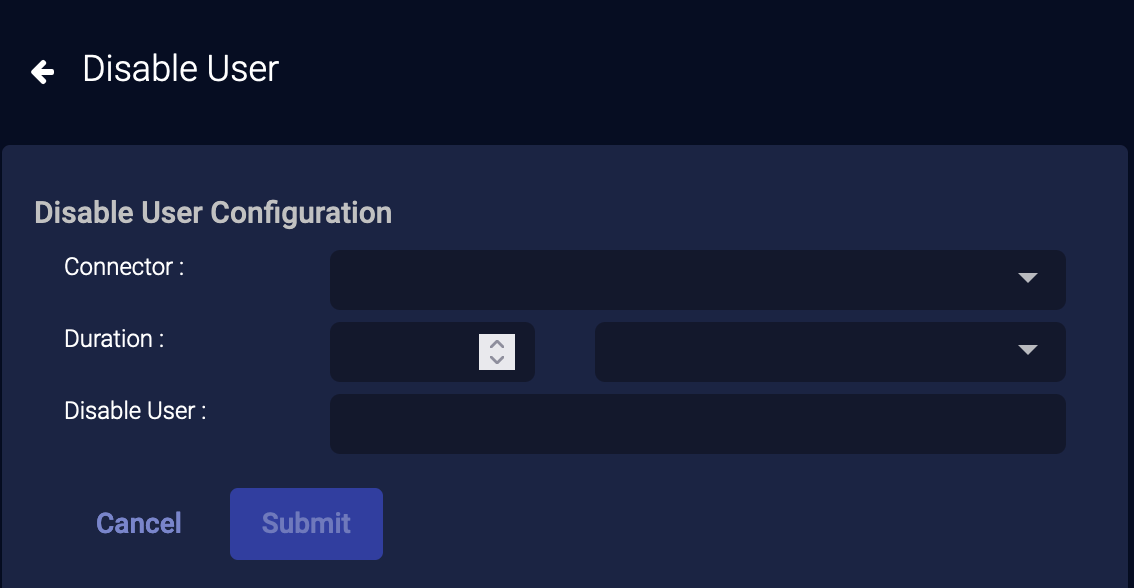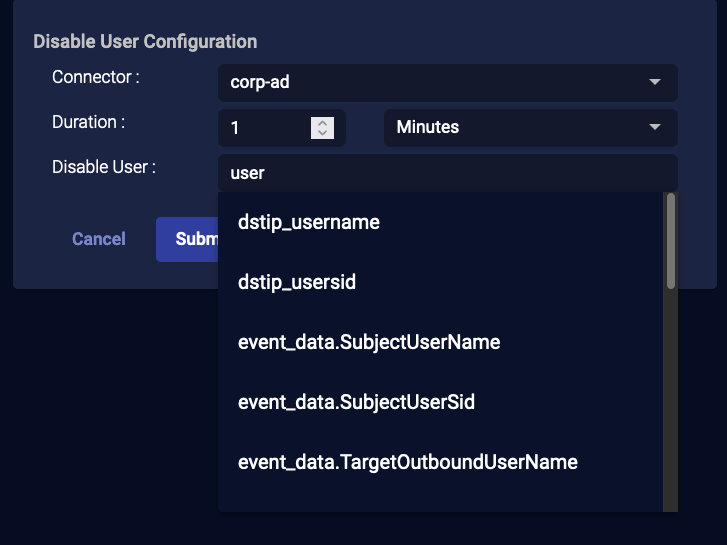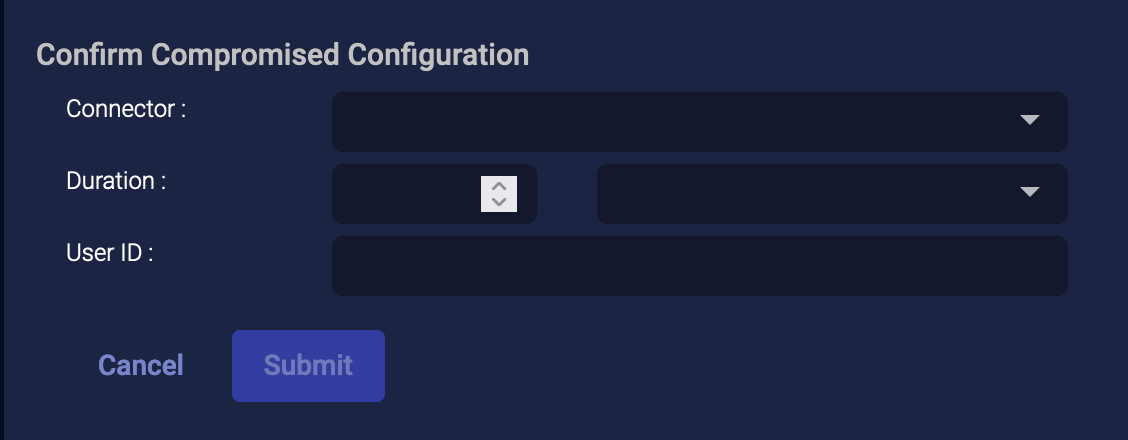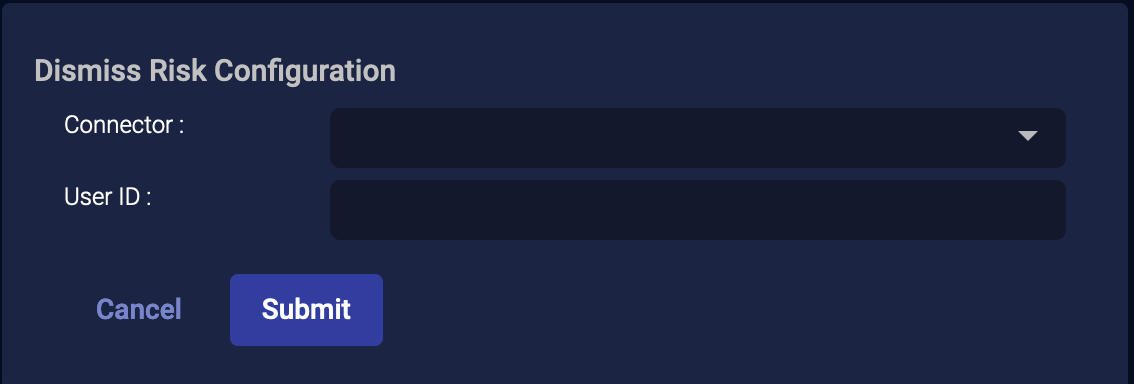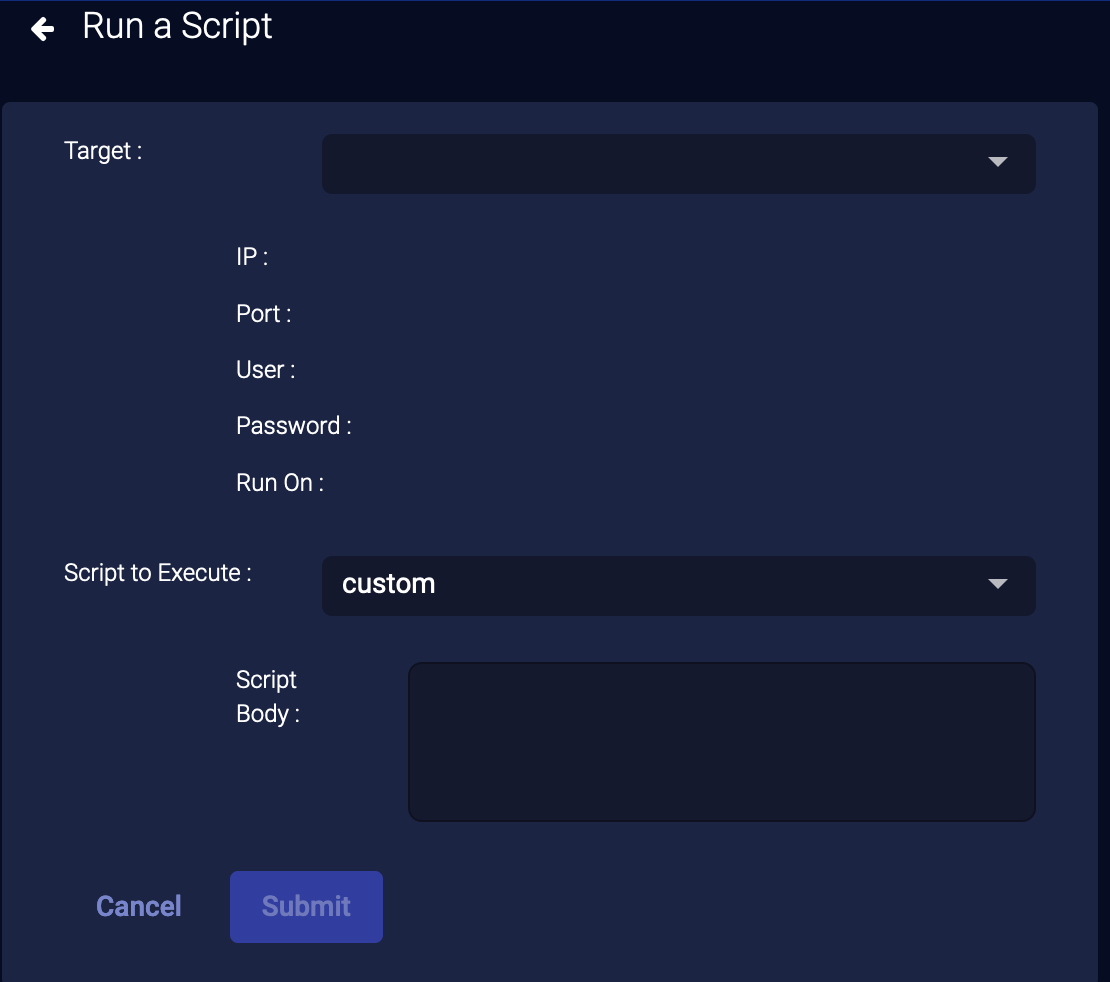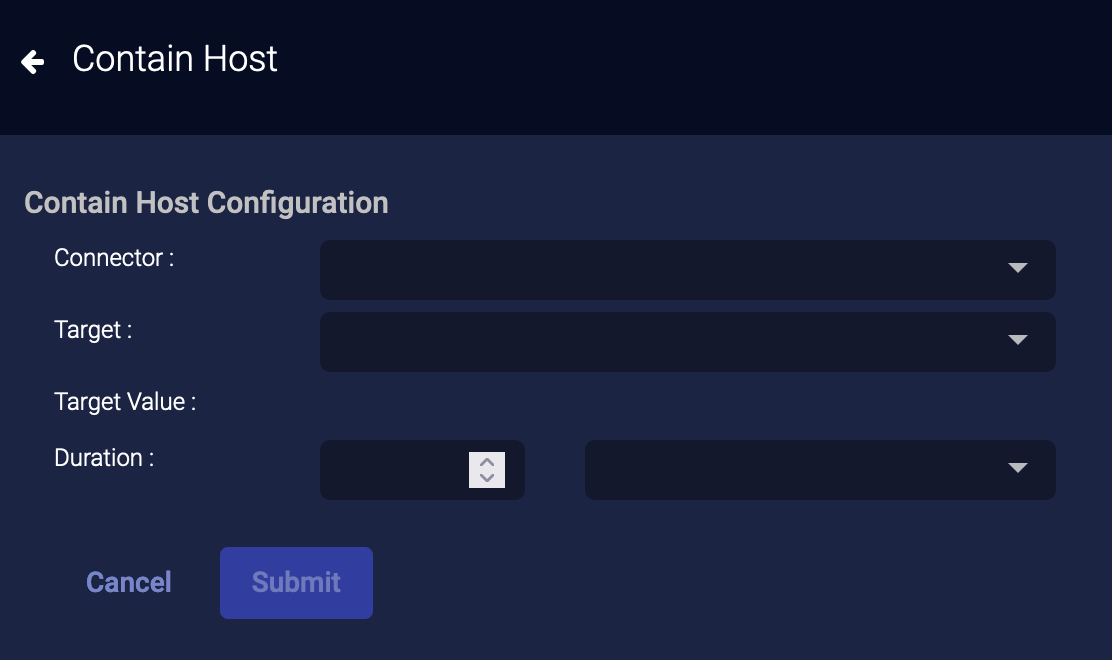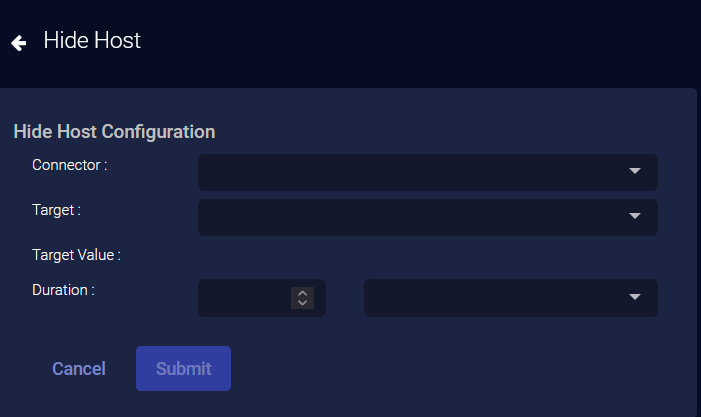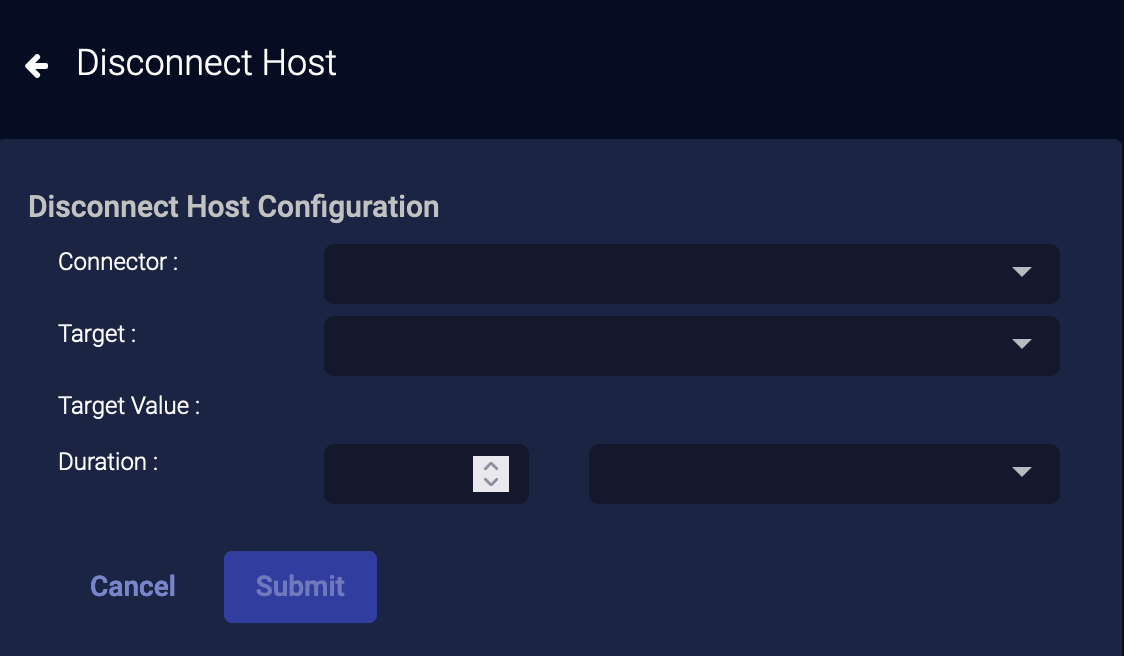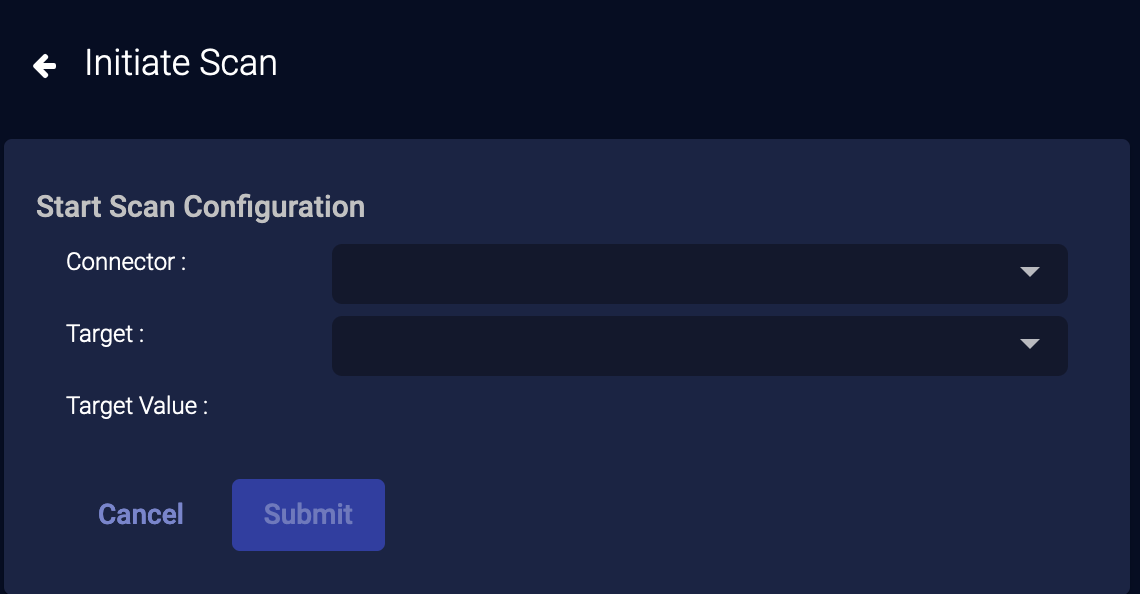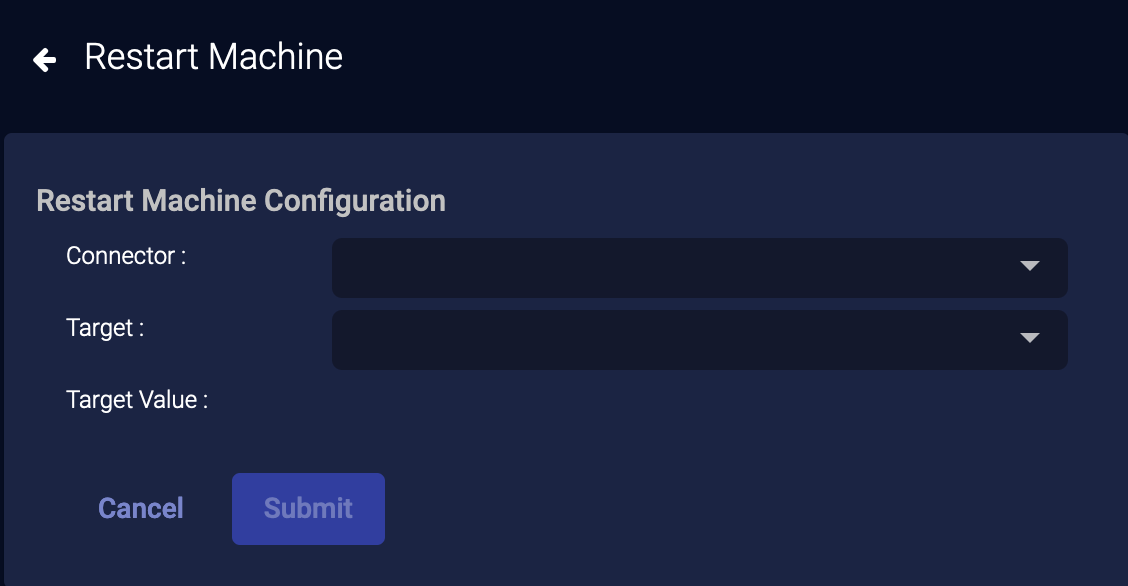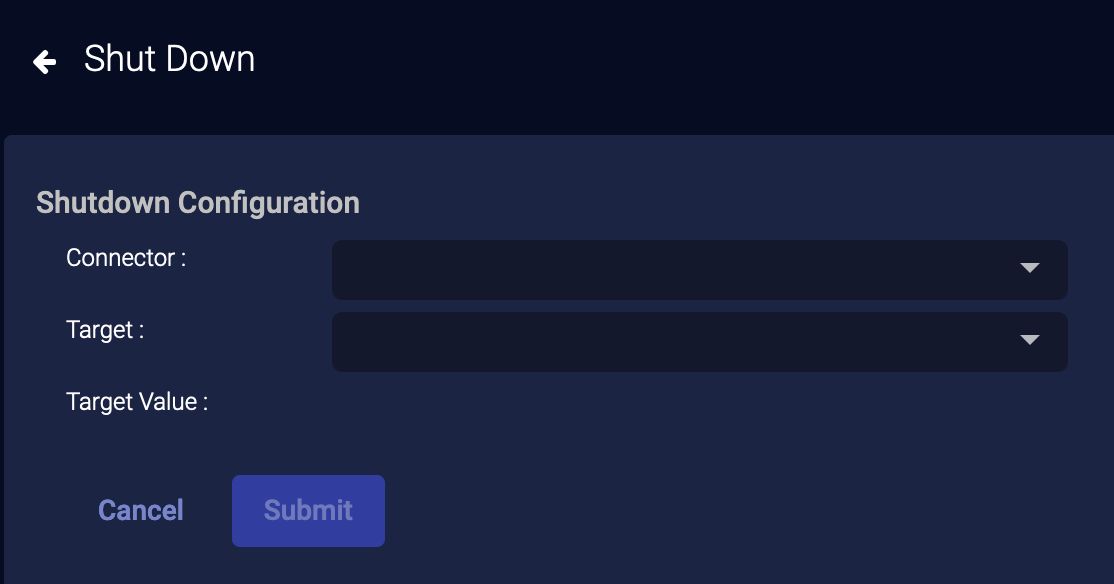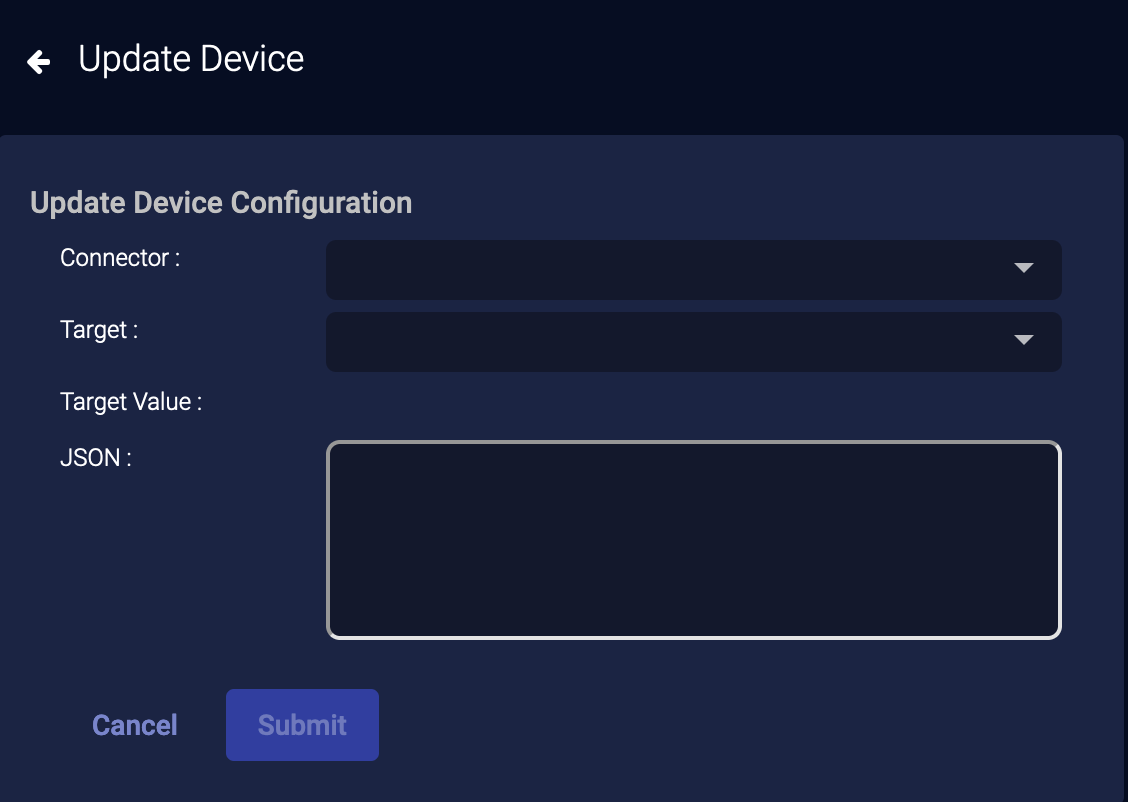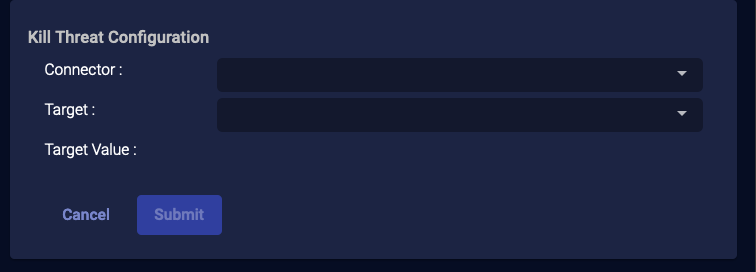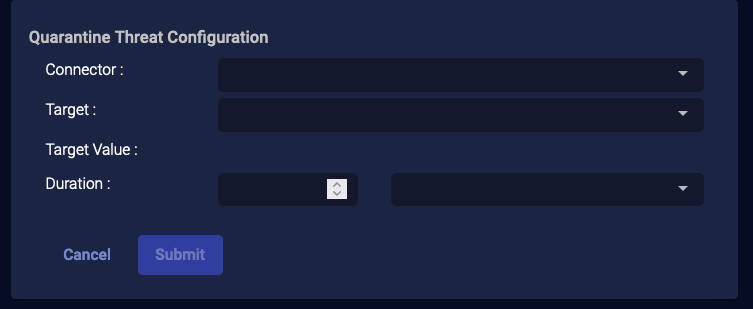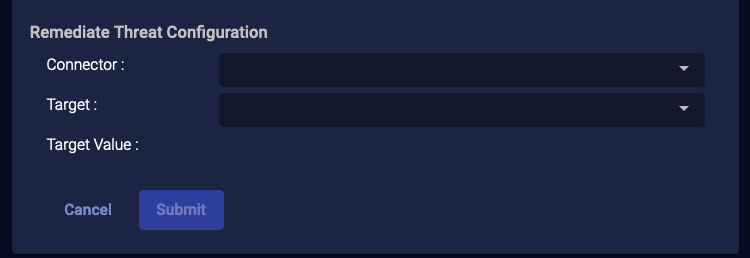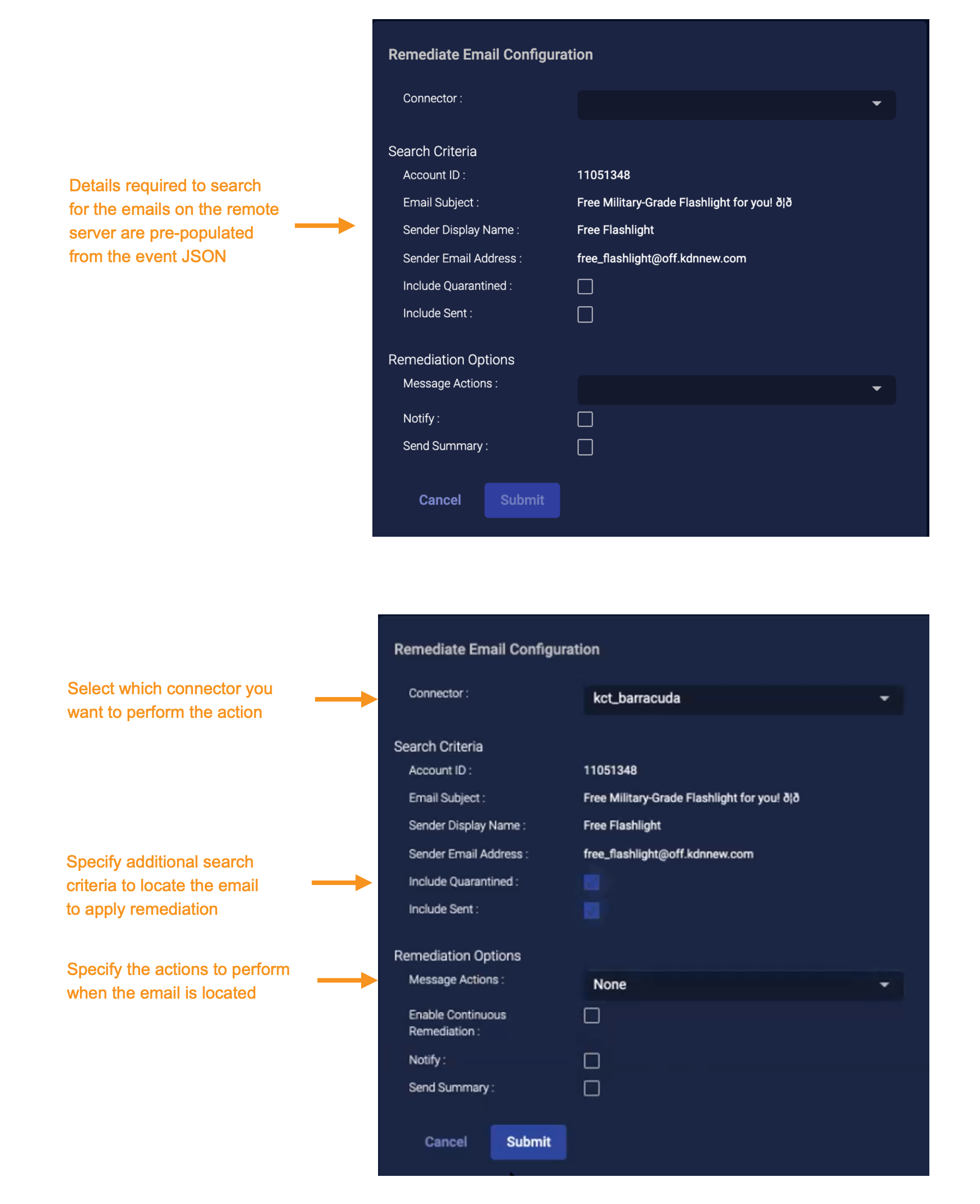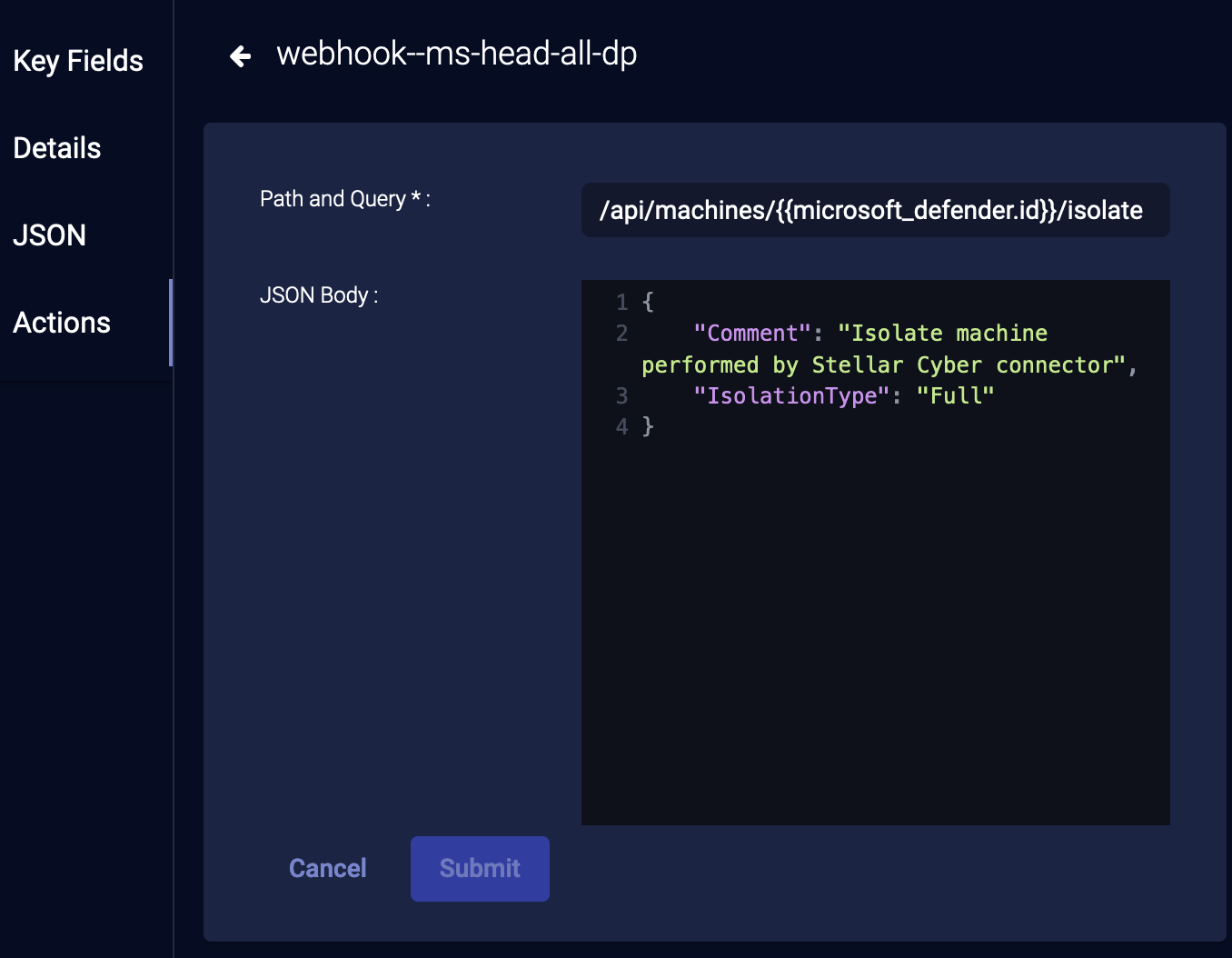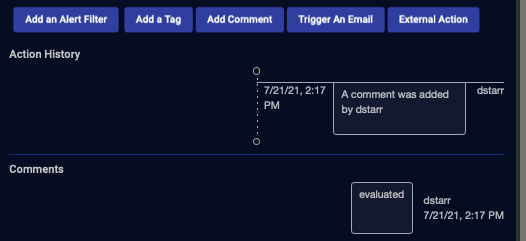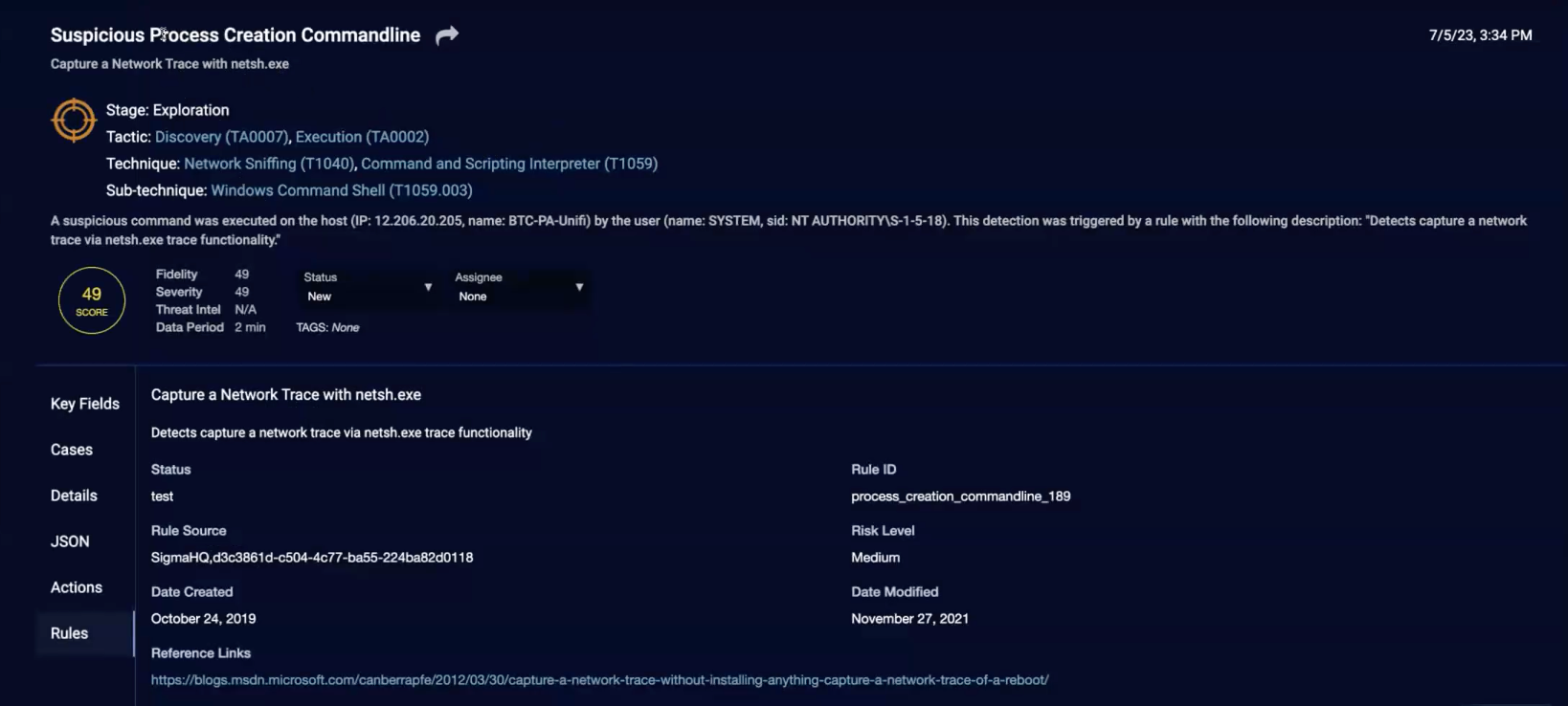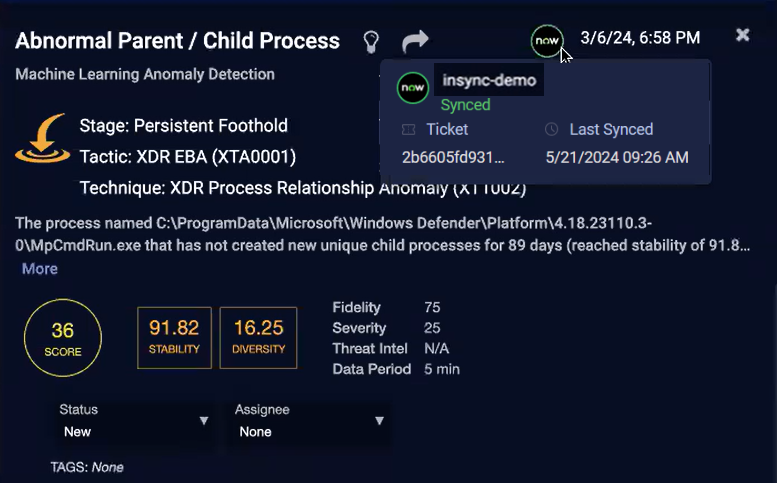Understanding Event Details
One of the most fundamental and useful tools in Stellar Cyber is the Event Details panel which provides analysis on the event, options to perform assorted actions, and access to the Interflow record. This panel can be accessed anywhere a table of events is found. You can access these event tables from assorted locations as follows:
-
Investigate | Threat Hunting includes a table of events. Select a row of interest, and then click More Info to display the Event detail panel.
-
Cases includes a table of associated alerts; locate an alert and click the More Info button.
-
Alerts is a table of all discovered alerts, organized by type. Select an alert type of interest, then click the View button to display a page with charts and a table of the events. As above, click More Info to display details on the individual event.
Click the More Info button, to view a panel with information on the selected event. The panel is organized into three sections:
-
A header on top
-
A menu for different event details
-
A panel to display the selected menu item
Use the information below to understand how to use the Event Details display:
Header Section
The first section provides a high-level summary of the event, with analyses. Note that some components appear only if they are relevant to the type of data record being displayed.
| Example 1: | Example 2: |
-
Alert Type – The name of the alert type is displayed, along with a help button linking to more information about that alert type.
-
Link to Knowledge Base Description – To the right of the alert name, click the button to view the alert type details.
-
Forwarding Link – To the right of the alert name, click the forwarding link button to copy a direct URL to access this detail page independently of the event list.
-
Date/Time – This is the date and time the event occurred.
-
Alert Subtype – The name of the alert subtype, if any.
-
Kill Chain Categorization – When applicable for the selected event, the following are populated (Refer to:Understanding the XDR Kill Chain for more detail on these attributes).
-
Stage
-
Tactic: If there are many tactics, click Show More to expand the list or Show Less to collapse it.
-
Technique: If there are many techniques, click Show More to expand the list or Show Less to collapse it.
-
Sub-technique: If there are many sub-techniques, click Show More to expand the list or Show Less to collapse it.
-
-
Alert description – A description of the alert type is also provided. For alerts generated based on Stellar Cyber's Machine Learning model, details specific to the event are embedded in this description, to aid in interpretation. If the description is long, click More to expand the description or Less to collapse it.
-
Alert Score – This number appears in a circle that is color-coded for severity, to match its position on the kill chain. The higher the score, the more important it is. The score is also based on Stellar Cyber's Machine Learning model, which compute the Fidelity, Severity, and Threat Intel scores that contribute to this overall score.
-
Machine Learning – This orange rectangular block is displayed for events other than raw data or straightforward traffic events. Alert types handled by Stellar Cyber Machine Learning may include this block to highlight key triggers, such as actual versus typical, that contributed to the alert scoring. Note the difference in key triggers illustrated in the example images above.
-
The remaining fields in this block are additional attributes produced through Machine Learning, that contribute to the overall scoring:
- Fidelity– our confidence in our analysis. The higher the Fidelity Score, the higher our confidence that we correctly observed a malicious event. If this is high, it drives the Alert Score higher. If this and the Threat Intel score are low, they reduce the Alert Score.
- Severity– the importance of the category of the event. The higher the Severity Score, the more dangerous the possible consequences of the event. In general, later-stage events have a higher severity.
- Threat Intel – the reputation of the IP addresses and URLs as assessed by the threat intel sources. The higher the Threat Intel Score, the worse the reputation. If this is high, it drives the Alert Score higher. If this and the Fidelity Score are low, they reduce the Alert Score.
- Data Period – This is the duration of the observed event, which affects analysis of anomalous events (it is not the duration of the event itself).
-
Event Status – Use this drop down to assign an operational status to the event. The options include:
-
New – Observed but no action has yet been taken.
-
In Progress – Investigations involving this event are being conducted.
-
Ignored – It has been determined that no further investigation with regard to this event are needed.
-
Closed – All investigations have been concluded.
-
-
Tags – If a user has assigned tags to the event, the tags appear in this section. (You can add tags in the Actions section, described next.)
Rule-Based Alerts Link to Knowledge Base
To get the Knowledge Base description for rule-based alerts, in the Key Fields, click the Stellar Rule ID link, for example, powershell_scriptblock_133.
See Rule-Based Alert Details for additional information on rule-based alerts.
Key Fields
This section summarizes additional essential information regarding an event. Most of the information is related to the source and the destination of the network packet that generated this event.
For details on Key Fields, see Key Fields for Alert Types.
The Key Fields includes a global map on which the geolocation of the source and destination IP addresses are plotted with a connecting arc. For applicable alerts such as User Login Location Anomaly, the map includes data points for the closest typical login locations of that user.
If an IP address does not have corresponding geolocation information, it displays unknown or empty.
Important other information that may be included in this section:
- Tenant – the tenant associated with the sensor
- Sensor – the sensor device that collected the event data
- Username – the user name associated with this event
- Src Username – the user name that Stellar Cyber associates with the source IP address
- Dst Username – the user name that Stellar Cyber associates with the destination IP address
- Src Reputation – reputation of the source host
- Dst Reputation – reputation of the destination host
Only key fields with values are displayed.
To help explain the different user names, if you log in to Admin A's computer with Admin B's credentials, they will be:
- Username – Admin B
- Src Username – You
- Dst Username – Admin A
See Reputation Definitions for definitions of the values in the Src Reputation and Dst Reputation fields.
When you open Event Details from alerts based on correlated events, links to the raw data are also provided in this section. Click the link to open a window displaying the raw data for the corresponding event (the example below shows two events - recent domain and email traffic that were correlated to trigger an alert).
Certain fields, as illustrated below, allow operations on fields such as URL, host, user names, and IP addresses. In this section, fields that allow actions are indicated with the more button to the right of the field value. Click the button to display the list of available actions, described in: Performing Field Actions.
Cases
Cases associated with the event are listed here in descending order by score, up to a maximum of five. Typically, only one or two cases are associated with a given alert. Use the Cases list as follows:
-
Click the View All (x) link at the upper right of the list to open a new tab with a filtered view of the Cases summary page showing just those cases associated with the selected alert.
-
Click an individual case's entry in the list to open its associated Case details page.
The Cases tab in the Event Details display is not affected by the value specified for the Minimum Number of Alerts display filter in the Global Case Settings. The Cases tab shows all associated cases, regardless of the number of alerts for the case.
Details
The Details menu option lists the Interflow object in table form. Refer also to the Metadata Dictionary or the Metadata Dictionary Subset.
In the Details, there are tooltips on the icons when you hover over them showing their type, that is, if they are a number (![]() ), array (
), array (![]() ), or string (
), or string (![]() ), as well as highlighting on the icons showing the fields that are enriched, which are also in the tooltip, for example,
), as well as highlighting on the icons showing the fields that are enriched, which are also in the tooltip, for example, ![]() string | enriched or
string | enriched or ![]() number | enriched. For details, see Enrichment Details.
number | enriched. For details, see Enrichment Details.![]()
![]()
Stellar Cyber provides several options to help you more quickly find the information you're looking for in the Details section: quick filters and a search field.
The quick filters let you hide key-value pairs that do not interest you so you can more quickly see those that do. You can apply quick filters to display only detections, only TI (Threat Intelligence) enrichments, or both. When you don't apply a filter, you see all the key-value pairs for an alert.
When you apply the detections filter, Stellar Cyber displays only the key-value pairs with field names that begin with xdr_event.
When you apply the TI enrichments filter, Stellar Cyber displays the following fields if the alert has been enriched with this information:
-
srcip_reputation -
dstip_reputation -
srcip_reputation_source -
dstip_reputation_source -
srcip_geoand all its subproperties-
srcip_geo.city -
srcip_geo.countryCode -
srcip_geo.countryName -
srcip_geo.latitude -
srcip_geo.longitude -
srcip_geo.region
-
-
dstip_geo.regionand all its subproperties-
dstip_geo.city -
dstip_geo.countryCode -
dstip_geo.countryName -
dstip_geo.latitude -
dstip_geo.longitude -
dstip_geo.region
-
If the above fields for an alert have not been enriched with information, Stellar Cyber does not display them.
When you apply both the detections filter and TI enrichments filter, Stellar Cyber displays key-value pairs that match either filter.
You can search for any term that appears in a field key, name, or value and use commas to separate multiple terms. Stellar Cyber displays all results that match any of the search terms you enter. If you're applying a filter at the time of a search, then Stellar Cyber limits its search to just the filtered data. If no filter is applied, then it searches through all unfiltered data.
JSON
The Interflow object can be displayed in JSON form and copied to a clipboard for pasting elsewhere.
JavaScript Object Notation (JSON) is a lightweight data interchange format that's easy for humans to read and write, and easy for machines to parse and generate. It consists of two primary structures: a collection of name/value pairs and an ordered list of values. If you're interested in learning more about JSON, here are some useful resources:
-
For an introduction to JSON, see Introducing JSON.
-
For a basic reference, see JSON.
-
For a JSON error correction and validation tool, see JSONLint Validator and Formatter.
Actions Section
This section contains controls that can be used to alter the event's status in the system and add new data. Some controls might not appear depending on the type of event record being displayed.
The Search box allows you to look for an External Action by name.![]()
The buttons allow you to:
- View Action History
- Add a Filter
- Add a Tag
- Add a Comment
- Trigger An Email
-
Perform External Actions
External actions vary based on configuration and content in the Interflow record. If an option is not applicable it is grayed out in the menu, as shown below. This may occur if the required data is not present in the Interflow record, or an appropriate connector is not configured.
The following table indicates which connector respond actions are applicable for each external action, along with the requirements to enable that action. Specifically, certain connectors must be configured and the indicated fields in the Interflow must contain non-null, valid data.
External Action
Connector and Data Requirement*
for Action AvailabilityApplicable Connectors
Block IP / Block on Firewall At least one firewall or security switch connector is configured and
AWS, Barracuda Firewall, Check Point, Cisco FMC, Cisco Meraki, F5 BIG-IP ASM, F5 BIG-IP Firewall, F5 Silverline, Fortigate, HanDreamnet Security Switch, Hillstone, Palo Alto Networks Firewall, Palo Alto Networks Panorama, SonicWall Firewall, Sophos XG Firewall Disable User Active Directory or Microsoft Entra ID (formerly Azure AD) connector
Active Directory, Microsoft Entra ID (formerly Azure Active Directory)
Confirm Compromised Microsoft Entra ID (formerly Azure AD) connector
msg_class of Content Type User ID on Which to Perform Action azure_ad_auditinitiatedBy.user.idazure_ad_signinuserIdazure_ad_risk_detectionuserIdazure_ad_risky_userazure_ad.iduser_profileuser_profile.idDismiss Risk Microsoft Entra ID (formerly Azure AD) connector
msg_class of Content Type User ID on Which to Perform Action azure_ad_auditinitiatedBy.user.idazure_ad_signinuserIdazure_ad_risk_detectionuserIdazure_ad_risky_userazure_ad.iduser_profileuser_profile.idRun a Script Always available SSH Host Contain Host (Isolate Endpoint) One of the following connectors is configured. The required data varies based on connector to be used for response.
-
Bitdefender
-
CrowdStrike
-
Cybereason
-
Cylance
-
Cynet
-
Deep Instinct:
-
Microsoft Defender for Endpoint
-
SentinelOne
-
Sophos Central
Bitdefender, CrowdStrike, Cybereason, Deep Instinct, BlackBerry Cylance, Cynet, Microsoft Defender for Endpoint, SentinelOne, Sophos Central, VMware Carbon Black

Hide Host CrowdStrike
CrowdStrike Forescout
Initiate Scan -
SentinelOne
-
SonicWall Capture Client
SentinelOne
SentinelOne
Remediate Threat SentinelOne
Disconnect Host SonicWall Capture Client
SonicWall Capture Client SonicWall Capture Client
SonicWall Capture Client
Cynet
Barracuda Email Security Service
N/A
-
Add a Filter
Depending on the type of event, you may have the option to create an alert filter or a log filter.
Add a Tag
You can tag events to group them and make them easier to find later. The tag can be anything that helps you identify the events tagged. To tag an event:
-
From the event display, click Add a Tag. The Tag this event section appears.
- Choose a tag from the drop-down. You can also enter a new tag.
- Click Submit. The tag is immediately added to the event.
You can now filter by tag, and use a query to find events with the tag.
Add a Comment
You can add comments to any event.
-
From the event display, click Add a Comment.
-
Enter your comment.
-
When you click Submit, the comment is added, along with your name and a timestamp.
Trigger An Email
To send an email about this security event:
-
From the event display, click Trigger An Email. The Trigger an email section appears. The email is automatically "from" the email address specified in System | Mail Server options.
-
You can add recipients by directly typing a full email address, or selecting them from the drop-down list that appears when you begin typing in the Recipient field.
-
Change the Subject, Priority, or Email Body, if desired.
-
You can choose whether to include the Interflow data as an attachment or in the email body.
-
Click Submit. Stellar Cyber immediately sends the email.
External Actions: Block IP
You can immediately respond to an event by creating a new firewall rule:
-
From the event display, click External Actions | Firewall / Security Switch.
-
Choose Block IP.
The Block IP Action Configuration section appears.
To add a new firewall or switch, see Configuring Connectors.
-
Choose the connector you want to use to perform the action.
-
Choose the IP address to be blocked. The drop-down contains both the source and destination IP addresses from the event.
-
For Direction:
-
If you selected a Meraki firewall, Direction is automatically set to Outgoing. Specify whether you want to Match the IP address when it appears as a Source or Destination address in the outgoing packets.
-
For all other firewalls, select Incoming, Outgoing, or Any.
-
When Incoming is selected, an Inbound firewall rule is created to match the Source IP address.
-
When Outgoing is selected, an Outbound firewall rule is created to match the Destination IP address.
-
-
If you selected a Security Switch, the Direction setting is not applicable.
These actions are reported in Respond | Actions | Security Switch actions.
-
-
Choose a Duration. You can choose Minutes, Hours, Days, or Forever.
-
Click Submit. The new firewall rule is submitted to the firewall.
-
The status is reported in the Event Details pane and in the Respond | Actions | Firewall Actions menu.
For Firewall actions, if you block an IP host that is already blocked or if you unblock an IP host that is already unblocked, the action is marked as Succeeded. You can view status details in the Status Message.
When you view Meraki Firewall actions, the fields differ from other firewalls as follows:
-
The block is reported as Incoming or Outgoing according to whether you selected Match Address as Source or Destination. However, the block is actually on Outgoing traffic.
-
The Respond Actions > Firewall Actions Pane instead shows the Direction as Outgoing for Meraki Firewalls and blank for all others. Here, you use the Match Address column to identify whether the address was a Source or Destination field for Meraki Firewalls, and use the Direction column to identify it for all other Firewalls.
-
External Actions: Disable User
You can immediately respond to an event by disabling a user:
-
From the event display, click External Actions | User.
-
Choose Disable User. The Disable User Configuration section appears.
-
Choose a Connector from the drop-down. You can select either Active Directory or Microsoft Entra ID (formerly Azure AD) connectors.
-
Set the Duration. You can choose Minutes, Hours, Days, or Forever.
-
Set a value for the Disable User field by typing a field name to match (from the Interflow record).
For Microsoft Entra ID (formerly Azure Active Directory) Connectors this field is automatically populated from the
userPrincipalNamefield. Also, theusernamefield is populated from Office 365 records.
-
Choose which user to disable. Depending on the event, you might have only one option.
-
Click Submit. The user is immediately disabled.
To enable a user after disabling, visit the Respond | Actions (User Actions) view to revert the disable action.
External Actions: Confirm Compromised
You can confirm that a user is compromised:
-
From the event display, click External Actions | User.
-
Choose Confirm Compromised. The Confirm Compromised Configuration section appears.
-
Choose the Connector. Only Microsoft Entra ID (formerly Azure Active Directory) connectors are supported.
-
Set the Duration. This is how long an action is triggered. Then it is reverted by the Dismiss Risk action. You can choose Minutes, Hours, Days, or Forever.
-
Choose a User ID. They are automatically populated from the JSON record.
-
Click Submit. It is immediately confirmed that the user was compromised.
External Actions: Dismiss Risk
For a user that was confirmed compromised, you can dismiss the risk of that user:
-
From the event display, click External Actions | User.
-
Choose Dismiss Risk. The Dismiss Risk Configuration section appears.
-
Choose the Connector. Only Microsoft Entra ID (formerly Azure Active Directory) connectors are supported.
-
Choose a User ID. They are automatically populated from the JSON record.
-
Click Submit. The user is immediately dismissed.
There is no Duration for this action. Once a user is dismissed, they stay dismissed. In other words, there is no Revert action that returns the user to Confirm Compromised.
External Actions: Run a Script
You can immediately respond to an event by running a saved script or creating a new script:
- From the event display, click External Actions | Script.
-
Choose Run a Script. The Run a Script section appears.
- Choose the Target remote host from the drop-down. The connection information is automatically filled in. The drop-down also includes the option to add a new remote host. If needed, select "create new remote host" as the target:
- Specify the host name, address, port to connect to and the user credentials.
- Specify whether to run the script on the Data Processor or a device sensor.
- Note that the host is saved
- Choose a script from the drop-down. The script is automatically added to the Script Body field. To create a new saved script, see Creating a New Script.
- You can also choose Custom and create a new script. This new script will not be saved.
- Click Submit. The script is executed.
The script action appears on the Script Actions page.
External Actions: Contain Host
You can immediately contain (lock down or isolate) a host managed by certain services such as Bitdefender, BlackBerry Cylance, CrowdStrike, Cybereason, Cynet, Deep Instinct, Microsoft Defender for Endpoint, SentinelOne, Sophos Central, VMware Carbon Black Cloud. You must have previously configured a connector to that service in order to perform this action.
- From the event display, click External Actions | Endpoint.
-
Choose Contain Host. The Contain Host Action Configuration section appears.
-
Choose the connector from the Connector drop-down.
If you contain a host that is not managed by selected connector, the action status on the Endpoint Actions page will be failed.
-
Choose the Target. This menu option allows you to specify the source or destination host associated with the event as the host you want to isolate or lock down. For Cybereason connectors, the Target Value is automatically populated with the ID of the Cybereason sensor. For all other connectors, the value is the MAC ID of that host.
-
Choose a Duration.
-
Click Submit. The Contain Host action is reported in the Respond | Actions | Endpoint Actions table.
Depending on the originating connector, you may be able to revert a host containment from Stellar Cyber. If this is supported, a Revert button is displayed in the row for the containment action of the Respond | Actions | Endpoint Actions table. For supported connectors, using Revert triggers a Lift Containment action that is displayed in the same table. If the API for the managing service does not support a revert option then you need to use that product's UI to manage the host state.
Blackberry Cylance connector's Contain Host action automatically expires upon the requested duration but this action is not reported back to Stellar Cyber. The Endpoint Actions table reports that the containment was successful, but not expired.
If you use a Cynet connector to perform a response action on a host that is not in your Cynet list of hosts, the Respond | Actions | Endpoint Actions row for the action will indicate that with an error message such as: The remote server returned an error: (422) Unprocessable Entity.
The action appears on the Endpoint Actions page.
External Actions: Hide Host
You can immediately hide a host managed by CrowdStrike Falcon:
- From the event display, click External Actions | Endpoint.
-
Choose Hide Host. The Hide Host Configuration section appears.
- Choose your CrowdStrike Falcon service from the drop-down. You can add a CrowdStrike connection from System | Connectors menu.
- Choose the Target.
- Choose a Duration.
- Click Submit. The host is hidden in CrowdStrike. That host now has an Unhide action, allowing you to revert.
The action appears on the Endpoint Actions page.
If you hide a host that is not managed by your CrowdStrike service, the action status on the Endpoint Actions page will be failed.
External Actions: Disconnect Host
You can immediately disconnect a host managed by SonicWall Capture:
- From the event display, click External Actions | Endpoint.
-
Choose Disconnect Host. The Disconnect Host Configuration section appears.
- Choose your SonicWall Capture service from the dropdown. You can add a SonicWall Capture connector from System | Connectors.
-
Choose the Target and Target Value.
- Choose a Duration.
- Click Submit. The host is disconnected from the network.
The action appears on the Endpoint Actions page.
If you disconnect a host that is not managed by your SonicWall Capture service, the action status on the Endpoint Actions page will be failed.
External Actions: Initiate Scan
You can immediately scan an asset managed by SonicWall Capture or SentinelOne.
-
From the event display, click External Actions | Endpoint.
-
Choose Initiate Scan. The Start Scan Configuration section appears.
-
Choose the applicable connector from the dropdown menu.
-
Then select the asset / device / agent from the available list that is populated based on your connector selection.
-
Choose the Target Value.
-
Click Submit. A vulnerability scan of your selection is triggered immediately from the service associated with your connector.
The action appears on the Endpoint Actions page.
If you scan a host that is not managed by your SonicWall Capture service, the action status on the Endpoint Actions page will be failed.
External Actions: Restart Machine
You can immediately restart a host managed by SonicWall Capture:
- From the event display, click External Actions | Endpoint.
-
Choose Restart Machine. The Restart Machine Configuration section appears.
- Choose your SonicWall Capture service from the dropdown. You can add a SonicWall Capture connector from System | Connectors.
-
Choose the Target Value.
- Click Submit. The host is immediately restarted.
The action appears on the Endpoint Actions page.
If you restart a host that is not managed by your SonicWall Capture service, the action status on the Endpoint Actions page will be failed.
External Actions: Shutdown Host
You can immediately shut down a host managed by SonicWall Capture or Cynet:
-
From the event display, click External Actions | Endpoint.
-
Choose Shutdown Host. The Shutdown Configuration section appears.
-
From the dropdown menu, select the connector you want to use to perform the shut down.
-
Specify the target device on which you want to perform the action.
If you select a Cynet connector, the Target Value is automatically populated with related JSON information.
-
Choose the Target Value.
-
Click Submit. The host is immediately shut down.
If you use a Cynet connector to perform a response action on a host that is not in your Cynet list of hosts, the Respond | Actions | Endpoint Actions row for the action will indicate that with an error message such as: The remote server returned an error: (422) Unprocessable Entity.
If you shut down a host that is not managed by your SonicWall Capture service, the action status on the Endpoint Actions page will be failed.
The action appears on the Endpoint Actions page.
External Actions: Update Device
You can upload JSON to run actions on a device known to a Forescout connector:
-
Access the Event Details Display:
-
Click Investigate | Threat Hunting. The Interflow Search tab appears.
-
Select the Indices for Traffic.
-
Select an event and click the More Info button.
-
-
In the dialog that displays, click External Actions | Endpoint and choose Update Device.
-
From the Connector menu, select the Forescout connector.
-
The Target menu lists the addresses associated with this event. Select the host on which you want to run the Forescout connector update action. The target can be one of these: Source Host, Destination Host, Source MAC, or Destination MAC. The Target Value is updated automatically from the event data. These two fields are required default parameters for the Forescout action and should not be specified in the JSON added in the next step.
-
If your connector was created with default JSON, you can customize it now, or skip this step. Populate the JSON field with the action you want the connector to transmit to the Forescout app configured in the beginning of this procedure. Note that Stellar Cyber verifies general format of the JSON, not the logic. Following is an example based on ActionAPI's supported JSON properties:
{ "connect_actionapi_vlan_assign":true, "connect_actionapi_vlan_assign_id":"vlan233" }Do not include the IP or MAC address, as that is added automatically based on your selection in the previous step. The JSON that is transmitted to Forescout will include the IP or MAC and the property tag, similar to the sample below.
{ "mac":"009027390a7c", "properties":{ "connect_actionapi_vlan_assign":true, "connect_actionapi_vlan_assign_id":"vlan233" } }Refer to Forescout documentation for supported fields and syntax details.
-
Click Submit. The connector runs the update action one time.
External Actions: Kill Threat
For assets managed by a SentinelOne service, if you have configured your connector for Respond actions, you can use this action to kill a threat.
- From the event display, click External Action | Endpoint.
-
Choose Kill Threat. The Kill Threat Configuration section appears.
-
Choose the applicable connector from the dropdown menu.
-
Then select the Target from the available list that is populated based on your connector selection.
-
The Target Value is automatically populated.
- Click Submit. A kill threat signal on the target is immediately triggered from the SentinelOne service associated with your connector.
The action appears on the Endpoint Actions page.
External Actions: Quarantine Threat
For assets managed by a SentinelOne service, if you have configured your connector for Respond actions, you can use this action to quarantine a threat.
-
From the event display, click External Action | Endpoint.
-
Choose Quarantine Threat. The Quarantine Threat Configuration section appears.
-
Choose the applicable connector from the dropdown menu.
-
Then select the Target from the available list that is populated based on your connector selection.
-
The Target Value is automatically populated.
-
Use the duration fields to specify the length of time to put the target in quarantine. Set the quantity and units of measure with
-
Click Submit. A quarantine on the target is immediately triggered from the SentinelOne service associated with your connector.
The action appears on the Endpoint Actions page.
External Actions: Remediate Threat
For assets managed by a SentinelOne service, if you have configured your connector for Respond actions, you can use this action to remediate a threat.
- From the event display, click External Action | Endpoint.
-
Choose Remediate Threat. The Remediate Threat Configuration section appears.
-
Choose the applicable connector from the dropdown menu.
-
Then select the Target from the available list that is populated based on your connector selection.
-
The Target Value is automatically populated.
- Click Submit. A remediation signal on the target is immediately triggered from the SentinelOne service associated with your connector.
The action appears on the Endpoint Actions page.
External Actions: Remediate Email
For deployments integrated with Barracuda's Email Security Service you can use Stellar Cyber to create an incident in a Barracuda Forensics And Incident Response system.
-
From the event display, click External Action | Email.
-
Choose Remediate Email. The Create Remediate Email section appears with some sections pre-populated from the JSON associated with the selected event.
-
Choose the applicable connector from the drop-down menu.
-
Optionally, specify whether to search for the email in previously Quarantined and Sent categories.
-
Specify which remediation actions to perform on the Barracuda response system.
-
Message Actions: Select either None, Delete, or Quarantine.
-
Enable continuous quarantine: (Visible only when the message action is set to Delete or None) Select this option to request that the action continue for 72 hours after the initial remediation has completed.
-
Notify: Select this option to also send a warning email alert to the affected user.
-
Send summary: Select this to copy an incident summary to the configured security team.
-
-
Click Submit. An incident is sent to the Barracuda Forensics And Incident Response associated with your connector.
The action appears on the Respond | Actions | Email Actions page.
External Actions: Webhook
You can manually trigger a Webhook action. The action may have been created from a customization in the Universal Webhook Responder or from a predefined template in the Universal Webhook Responder or ESET Responder.
-
Click a Webhook action under External Actions.
-
(Optional) When the Webhook Responder is triggered manually, you can edit the Path and Query and the JSON Body when you issue the action.
-
Click Submit.
Action History
Any action you perform on an event is recorded in the Action History. This section appears after the first action is performed and tracks all actions by any user.
Rules
Rules only displays if the alert type is rule-based. See Rule-Based Alert Details for information.
InSyncs
If there are any integration syncs, there is a ServiceNow icon displayed at the top of the Details page.
When you hover over the ServiceNow icon, the status, Ticket ID, and Last Synced date and time are displayed.
For details, see Using InSyncs.